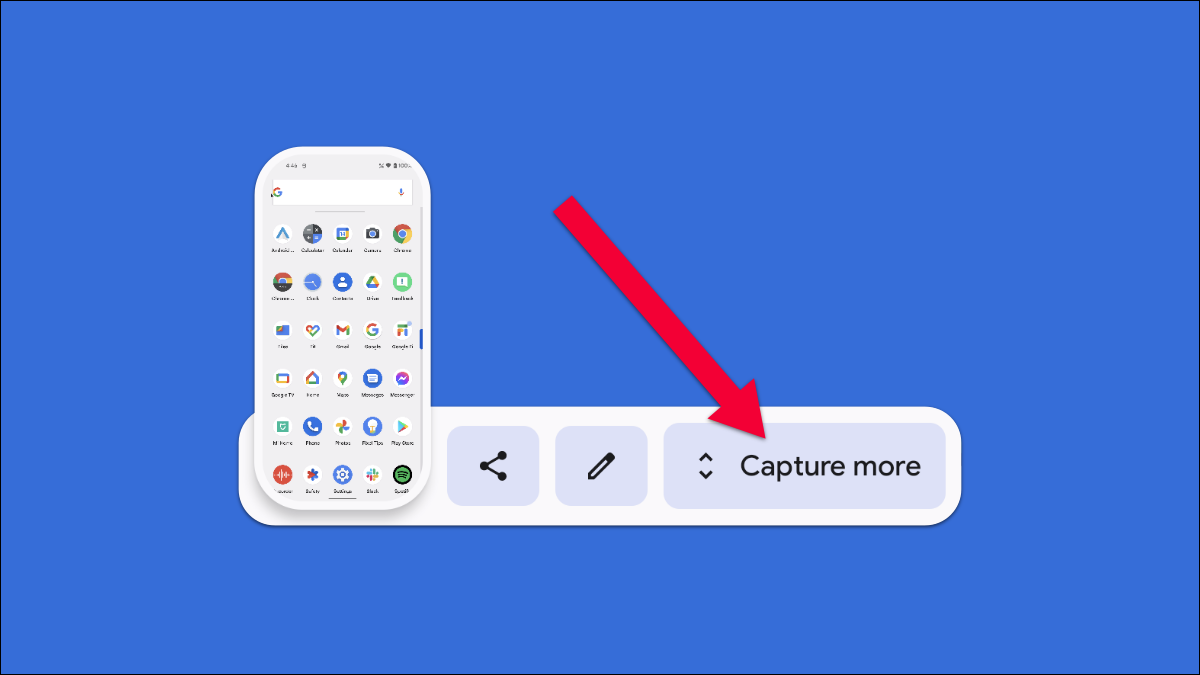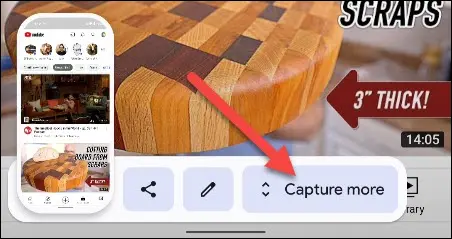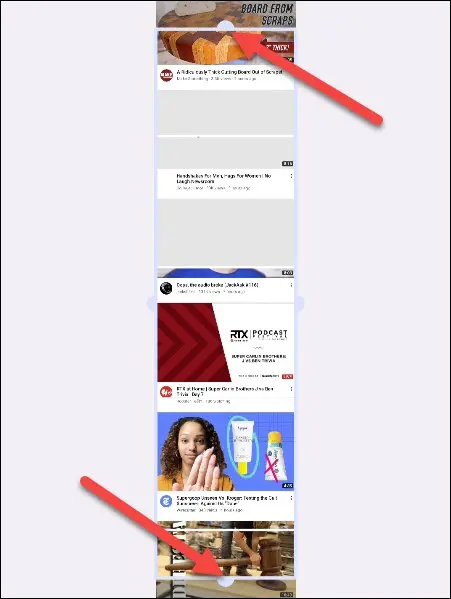Come fare uno screenshot animato su Android:
Fare uno screenshot è una caratteristica essenziale di Android, ma è cambiata parecchio nel corso degli anni. Android 11 ha introdotto una nuova interfaccia utente per gli screenshot e Android 12 si basa su quella. Ti mostreremo come acquisire lunghi screenshot a scorrimento.
Che cos'è uno "screenshot scorrevole?" Uno screenshot normale catturerà solo ciò che puoi vedere sullo schermo in quel momento. Lo screenshot scorrevole ti consente di acquisire uno screenshot più lungo di tutto ciò che vedi scorrendo verso l'alto o verso il basso sullo schermo.
Puoi acquisire schermate animate della maggior parte delle app, ma a partire da Android 12 Beta 3, non funziona con browser web come Google Chrome. Se hai un dispositivo Samsung, puoi leggere la nostra guida per acquisire schermate scorrevoli sul tuo telefono Galaxy.
Per acquisire uno screenshot scorrevole su un dispositivo Android con Android 12 o versioni successive, devi prima essere in un'app con scorrimento verticale. Useremo YouTube per questo esempio. Da lì premi i pulsanti fisici di accensione + volume giù fino a quando lo schermo non lampeggia.
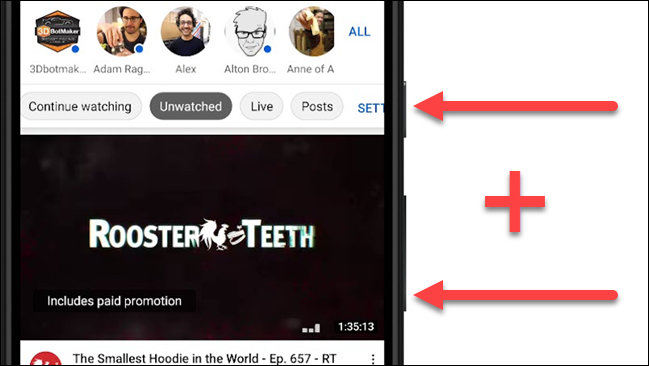
Successivamente, tocca Cattura altro dal menu di anteprima dello screenshot. Se l'app non consente la funzione di screenshot a scorrimento, il pulsante "Cattura altro" non sarà presente.
Android catturerà automaticamente una parte maggiore dello schermo in verticale. Verrai indirizzato a una schermata in cui puoi ritagliare lo screenshot. Usa le maniglie per selezionare l'area dello screenshot che desideri utilizzare.
Al termine, puoi toccare Salva per terminare o l'icona della matita per apportare ulteriori modifiche, come disegnare o annotare lo screenshot e aggiungere testo.
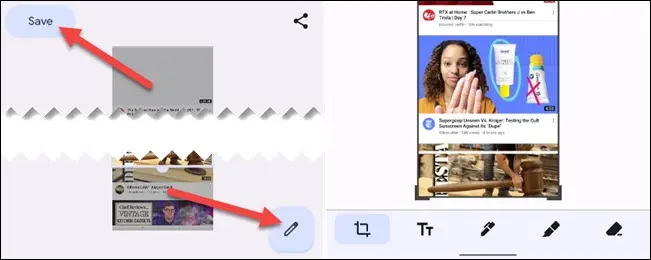
Questo è tutto! Questo è un ottimo modo per acquisire schermate di più di ciò che vedi sullo schermo. Mettere insieme gli screenshot manualmente richiederebbe molto tempo. Tieni presente che i risultati non sono sempre impeccabili: dipende dall'app che stai utilizzando.