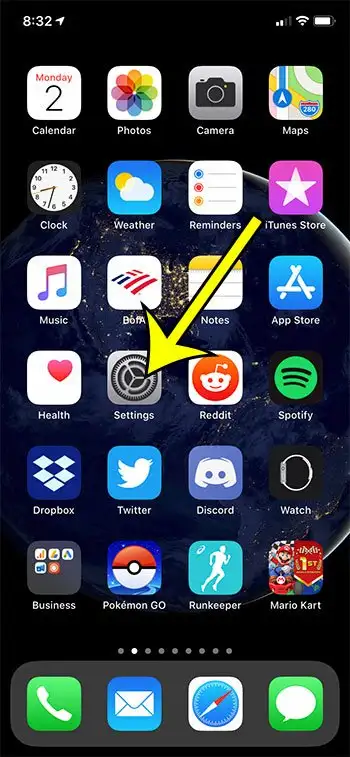Quando configuri il tuo iPhone, è normale impostare un passcode che usi per sbloccare il dispositivo. Questo non solo agisce come un modo per rendere più difficile l'apertura del dispositivo da parte di persone indesiderate, ma può anche impedire ai bambini piccoli di accedere facilmente al dispositivo.
Il tuo iPhone contiene molte informazioni personali importanti che probabilmente non vuoi che estranei o ladri trovino. Questo può includere cose come informazioni bancarie e personali, ma può anche consentire loro di accedere ai tuoi account di posta elettronica e sui social media, che possono essere dannosi tanto quanto accedere ai tuoi soldi.
Un modo per aggiungere sicurezza al tuo iPhone è utilizzare un passcode. Quando imposti un passcode, blocchi alcune funzionalità dietro quel passcode e lo richiedi anche per sbloccare il tuo iPhone se Touch ID o Face ID non funzionano.
Ma potrebbe non piacerti inserire questo passcode tutto il tempo e potresti pensare che Touch ID o Face ID siano abbastanza sicuri.
Il tutorial qui sotto ti mostrerà dove trovare il menu sul tuo iPhone che puoi utilizzare se hai bisogno di sapere come rimuovere il passcode dal tuo iPhone 6.
Come disabilitare il passcode su iPhone
- Apri un'app impostazioni .
- Scegliere un'opzione Touch ID e codice di accesso .
- Inserisci il codice di accesso corrente.
- clicca sul pulsante Disattiva il codice di accesso .
- tocca il pulsante . spegnendo Per conferma.
La nostra guida di seguito continua con ulteriori informazioni sulla disattivazione del passcode su iPhone 6, comprese le immagini di questi passaggi.
Come rimuovere il passcode da iPhone 6 (guida fotografica)
I passaggi in questo articolo sono stati eseguiti su un iPhone con iOS 13.6.1.
Tieni presente che questi passaggi funzioneranno per la maggior parte dei modelli di iPhone nella maggior parte delle versioni di iOS, ma gli iPhone con Face ID avranno un menu che dice Face ID e Passcode invece di Touch ID e Passcode.
Passaggio 1: apri un'app impostazioni .
Passaggio 2: scorri verso il basso e scegli un'opzione Touch ID e codice di accesso ( Face ID e passcode in Custodia per iPhone con Face ID.)
I modelli precedenti di iPhone di solito avevano un'opzione Touch ID. La maggior parte dei modelli di iPhone più recenti utilizza invece Face ID.
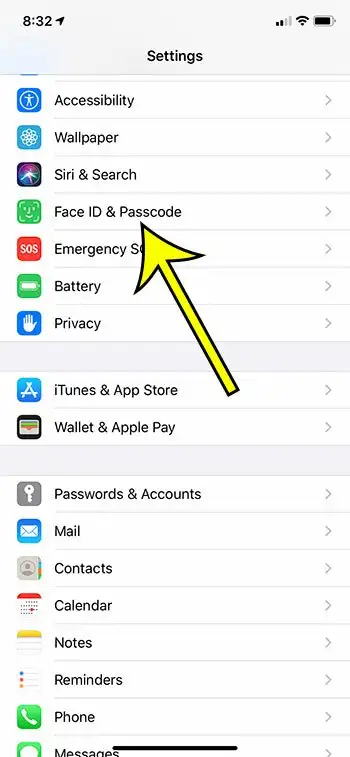
Passaggio 3: inserire il codice di accesso corrente.
Passaggio 4: tocca il pulsante . Disattiva il codice di accesso .
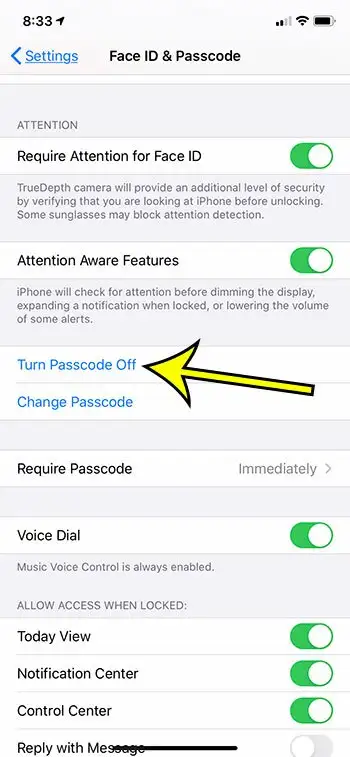
Passaggio 5: premere il pulsante . Spegnimento Per conferma.
Nota che questo farà alcune cose come rimuovere Apple Pay e le chiavi della macchina dal tuo portafoglio.
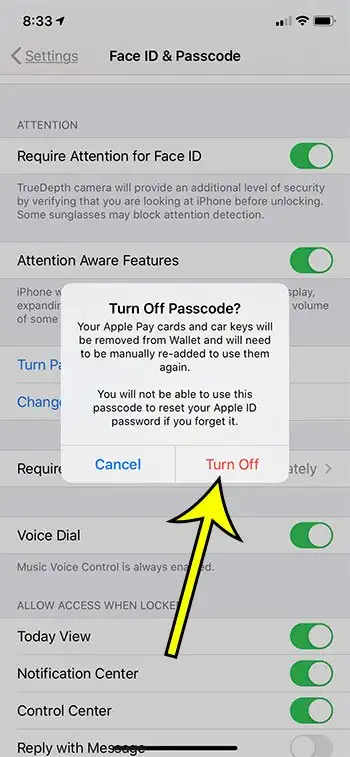
Nota che c'è un'impostazione sul tuo iPhone che può causare la cancellazione di tutti i dati se il passcode viene inserito in modo errato 10 volte. Se stai cercando di indovinare il passcode, è bene esserne consapevoli, poiché non vuoi perdere i tuoi dati.
Ciò influirà sul passcode della schermata di blocco sul mio iPhone?
Le procedure in questo articolo rimuoveranno il passcode di sblocco dell'iPhone. Ciò significa che chiunque abbia accesso fisico al tuo iPhone sarà in grado di sbloccare il dispositivo a meno che tu non abbia abilitato un altro tipo di sicurezza.
Anche se potresti essere interessato a come modificare le impostazioni del passcode su iPhone perché non vuoi inserirlo quando confermi determinate azioni sul tuo dispositivo iOS, iPhone utilizzerà lo stesso passcode per la maggior parte delle richieste di sicurezza su iPhone.
Dopo aver fatto clic su Disattiva passcode, sarà più facile per altre persone utilizzare il tuo iPhone e visualizzarne i contenuti.
Maggiori informazioni su come disattivare il passcode su iPhone
I passaggi precedenti mostrano come rimuovere il passcode dal tuo iPhone 6 in modo che non sia necessario inserirlo per sbloccare il dispositivo. Tieni presente che potrai comunque utilizzare altri tipi di funzionalità di sicurezza, come Touch ID o Face ID, anche se disabiliti il passcode sul dispositivo.
Quando premi il pulsante Spegnimento per confermare che desideri disabilitare il passcode dell'iPhone, il testo del messaggio su quella schermata è:
- Le carte Apple Pay e le chiavi della macchina verranno rimosse da Wallet e dovrai aggiungerle di nuovo manualmente per riutilizzarle.
- Non sarai in grado di utilizzare questo passcode per reimpostare la password dell'ID Apple se la dimentichi.
Se stai disattivando il passcode perché è troppo difficile da inserire ogni volta che desideri utilizzare il telefono, potresti provare a cambiare il passcode. L'opzione di passcode predefinita su iPhone è di 6 cifre, ma puoi anche scegliere di utilizzare un passcode di quattro cifre o un passcode alfanumerico. Questo può essere un po' più veloce per entrare, rendendola una procedura più accettabile.
Il passcode delle restrizioni o il passcode dello Screen Time su iPhone è separato dal passcode del dispositivo. Se disponi di dispositivi commerciali o didattici di cui conosci il passcode del dispositivo e puoi modificarlo, è molto probabile che se ti viene chiesto di inserire il passcode per accedere a determinate aree del dispositivo, potrebbe cercare quel passcode di restrizione. Sarà necessario contattare l'amministratore del dispositivo per ottenere queste informazioni.
Se stai rimuovendo il passcode perché sei preoccupato per la sicurezza, potresti provare ad abilitare l'opzione di cancellazione dei dati nella parte inferiore del menu del passcode. Ciò farà sì che il tuo iPhone cancelli automaticamente il dispositivo dopo dieci tentativi falliti di inserire il passcode. Questa può essere un'ottima opzione per scoraggiare i ladri, ma se hai un bambino che usa il tuo iPhone, può essere un problema in quanto può inserire il passcode sbagliato troppo velocemente dieci volte.
Quando desideri sostituire il tuo iPhone con un codice numerico a sei cifre personalizzato, i formati delle opzioni disponibili quando fai clic sulle opzioni del passcode includono:
- Codice numerico a quattro cifre
- Codice numerico personalizzato - Se si desidera utilizzare un nuovo codice di accesso a sei cifre
- Codice alfanumerico personalizzato
Puoi utilizzare una tecnologia simile su altri dispositivi iOS come iPad o iPod Touch.