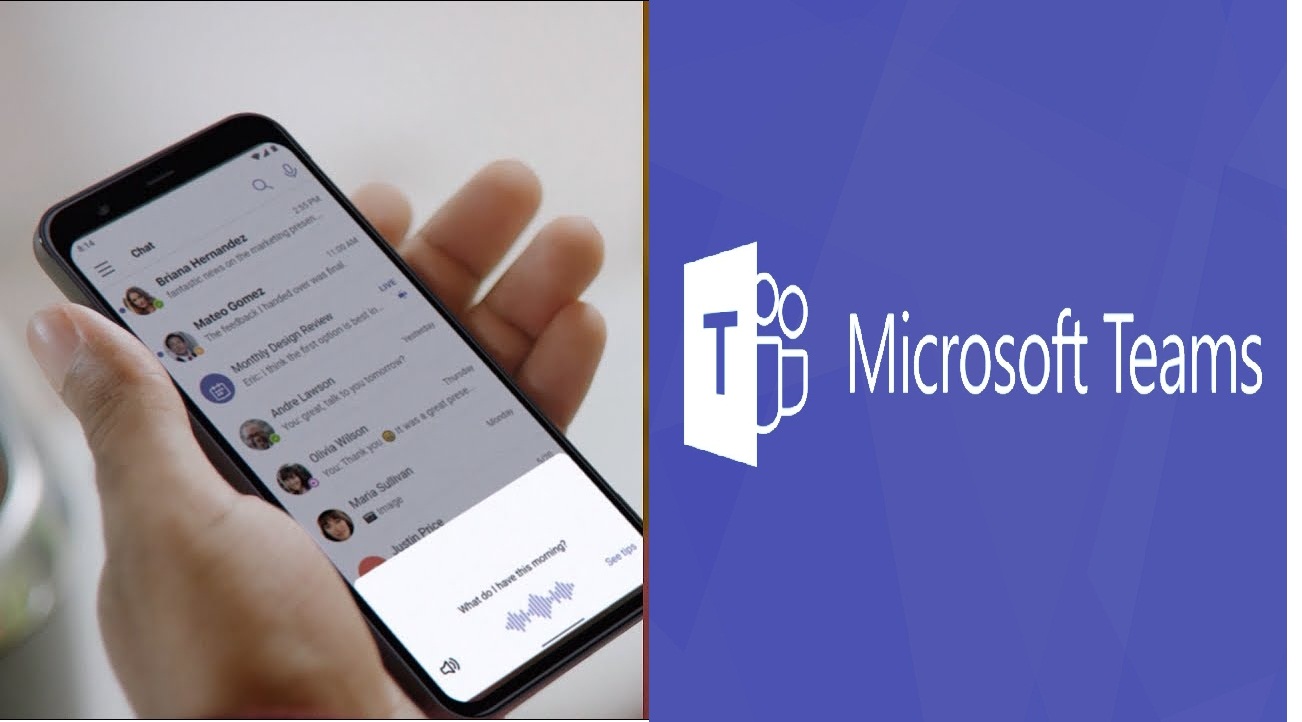Come usare Cortana in Microsoft Teams su iOS e Android
Cortana è ora disponibile in Microsoft Teams su iOS e Android. Ecco come usarlo.
- Trova Cortana facendo clic sulla sezione Attività o Chat dell'app per dispositivi mobili di Teams.
- Trova l'icona del microfono nella parte superiore dello schermo
- Dì a Cortana cosa vuoi fare. Ci sono richieste per controllare le riunioni, aggiungere qualcuno alle riunioni, mettere in pausa una chiamata, interrompere una chiamata o aprire una conversazione.
- Modifica la tua esperienza con Cortana. Puoi cambiare la voce di Cortana o aggiungere un collegamento a Siri su iOS per aiutarti a raggiungere più facilmente Cortana in Teams.
Cortana, l'assistente virtuale di Microsoft, conosciuta da molti come un'azienda Microsoft Nell'accordo con Siri di Apple, ci sono stati alcuni cambiamenti di rebranding di recente. Anche se puoi ancora trovare Cortana in Windows 10, l'Assistente ora è più concentrato sull'essere parte della tua vita lavorativa. Questo significa che è tutto su Aiutarti a sopravvivere .
Cortana ora può essere trovata in Microsoft Teams su iOS e Android, e lì voci Raggiungerà anche le applicazioni desktop. Quindi, come usi Cortana in Teams come parte della tua produttività?
Cosa può fare Cortana?
Episodi attuali di Windows 10 Insider
| il servizio | Emissione | اسم | figura (costruita) |
|---|---|---|---|
| stabile | 1903 | Aggiornamento di maggio 2019 | 18362 |
| Lento | 1903 | Aggiornamento di maggio 2019 | 18362.10024 |
| Anteprima della versione | 1909 | Aggiornamento novembre 2019 | 18363.448 |
| Velocemente | 20H1 | ?? | 19002.1002 |
Prima di andare oltre, vogliamo spiegare cosa può fare Cortana per te in Microsoft Teams. Bene, sia nell'app mobile di Teams che nelle schermate dedicate di Microsoft Teams, puoi usare Cortana per una varietà di cose. Alcuni dei più popolari includono la chiamata, la partecipazione a riunioni, il controllo di calendari, conversazioni, file e altro.
Abbiamo incluso alcuni dei modi più popolari per usare Cortana in Teams nell'elenco sopra per te, ma puoi farlo Controlla l'elenco completo di Microsoft qui .
Come trovare Cortana in Teams
Allora, dove puoi trovare? Cortana In Microsoft Teams? È molto facile. In Teams su iOS e Android, puoi trovare Cortana facendo clic su una delle sezioni Attività o giuramento chat nell'applicazione. Quindi, trova l'icona del microfono nella parte superiore dello schermo.
Quando premi il microfono, evocherà Cortana. A volte, però, la funzione potrebbe non attivarsi. Puoi verificare se Cortana è attivato in Teams mobile facendo clic sul menu dell'hamburger a sinistra dello schermo e scegliendo Impostazioni , quindi cerca Cortana .
Se stai utilizzando un iPhone o iPad con iOS 14, puoi anche visitare questa sezione per aggiungere un collegamento Cortana anche a Siri. Ciò ti consentirà di chiedere a Siri di aprire Cortana in Teams, senza dover toccare l'icona del microfono. Segui semplicemente le istruzioni sullo schermo per procedere. Puoi configurare Wake Up Word per evocare Cortana in Teams, se necessario. Anche se l'app è chiusa.
Modificare Cortana in Teams
Tieni presente che al momento Cortana è supportata solo nell'app per dispositivi mobili di Teams e nelle visualizzazioni di Teams negli Stati Uniti. Se non vieni dagli Stati Uniti, non vedrai questa funzione. Puoi divertirti a usare le frasi che abbiamo menzionato sopra per cose comuni come chiamare, ma Cortana può anche essere usata per l'introduzione. quando la diapositiva è aperta. Puoi dire cose come "Vai alla diapositiva dell'estensione" nell'app per dispositivi mobili di Teams o "Cortana, vai alla diapositiva dell'estensione" durante la visualizzazione di Teams.
Attualmente, Cortana supporta anche due voci. C'è una voce femminile e una voce maschile. Puoi modificarli dalle impostazioni, come spiegato sopra.
Si dice che Microsoft stia ancora giocando con l'idea di portare Cortana sul desktop. In questo momento, tuttavia, Cortana ha un nuovo sito Teams mobile, che è un ottimo modo per risparmiare tempo durante le riunioni e svolgere le attività comuni.
Microsoft Teams abilita la modalità Together per riunioni di tutte le dimensioni
Microsoft Teams sarà integrato direttamente in Windows 11
I messaggi ora possono essere tradotti su Microsoft Teams per iOS e Android
Ecco le 4 cose principali che devi sapere sulla chiamata in Microsoft Teams
I 5 migliori suggerimenti e trucchi per ottenere il massimo da Teams sui dispositivi mobili