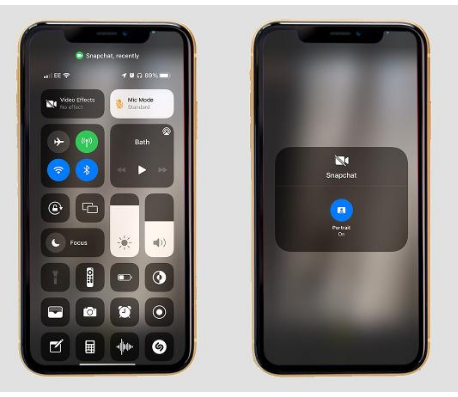Puoi aggiungere sfocatura ai video e persino modificare la modalità di registrazione del microfono in qualsiasi app in iOS 15: ecco come.
Quando Apple ha presentato iOS 15 nel 2021 a giugno, c'era una grande attenzione per gli aggiornamenti all'esperienza FaceTime.
Inoltre la possibilità di programmare le chiamate FaceTime che Possono partecipare anche gli utenti Windows e Android L'azienda ha identificato nuovi strumenti per fotocamera e microfono per migliorare l'esperienza di teleconferenza.
Ma mentre la pubblicità era focalizzata su FaceTime Tuttavia, iOS 15 consente a qualsiasi app che utilizza la fotocamera e il microfono di sfruttare le nuove funzionalità, il che significa che puoi usarle nelle storie di Instagram, nei video di Snapchat e persino su TikToks e dovrebbe funzionare con la maggior parte, se non tutte, le app in iOS15.
Ecco tutto ciò che devi sapere sull'utilizzo dei nuovi effetti video e microfono in qualsiasi app in iOS 15.
Controlli della fotocamera e del microfono spiegati in iOS 15
Le due caratteristiche principali qui sono la modalità Ritratto, che si trova nel menu Effetti video, che fornisce una sfocatura digitale simile a un bokeh sullo sfondo dei video, e la Modalità microfono, che dà la possibilità di cambiare la posizione del microfono.
Il primo è autoesplicativo. Come con Zoom e altre app di videoconferenza, sarai in grado di sfocare digitalmente lo sfondo: l'effetto è simile alla modalità ritratto nell'app della fotocamera, perfetta per mascherare un soggiorno disordinato che non sei riuscito a ripulire completamente.
La modalità ritratto è l'unico effetto video disponibile al momento del rilascio, ma Apple potrebbe aggiungere altri effetti in futuro e funzionerà con qualsiasi app che utilizza la fotocamera.
D'altra parte, le opzioni di posizionamento del microfono offrono capacità di registrazione audio standard, isolamento acustico e un ampio spettro, ed è qui che il supporto può variare tra le applicazioni.
L'isolamento acustico tenta di rimuovere il rumore ambientale e si concentra sulla tua voce, mentre la tecnologia Wide Spectrum fa l'esatto contrario, registrando più atmosfera per un suono più naturale. Standard, d'altra parte, è il mezzo tra i due - ed è probabilmente la modalità che utilizzerai la maggior parte del tempo.
Come utilizzare i controlli della fotocamera e del microfono in iOS 15
Ecco come utilizzare i nuovi effetti video e microfono nelle app di terze parti in iOS 15:
- Apri l'app che desideri utilizzare: potrebbe essere Instagram, Snapchat o qualsiasi altra app che utilizza la fotocamera o il microfono.
- Scorri verso il basso dall'angolo in alto a destra dello schermo per accedere al Centro di controllo di iOS 15. Se stai utilizzando un vecchio iPhone con un pulsante Home, è possibile accedervi scorrendo verso l'alto dalla parte inferiore dello schermo.
- Dovresti vedere due nuovi controlli apparire nella parte superiore del menu a discesa: Effetti video e Modalità microfono. Tocca Effetti video e tocca Ritratto per abilitare la sfocatura digitale. Fare clic su Modalità microfono e su Standard, Isolamento acustico o Spettro completo per modificare la posizione del microfono.
- Scorri verso l'alto per chiudere il Centro di controllo e torna all'app di tua scelta per registrare il video con gli effetti appena abilitati.
- Per disabilitare gli effetti, torna semplicemente al Centro di controllo e tocca ciascun effetto.
Come trovi i nuovi controlli video e microfono in iOS 15?