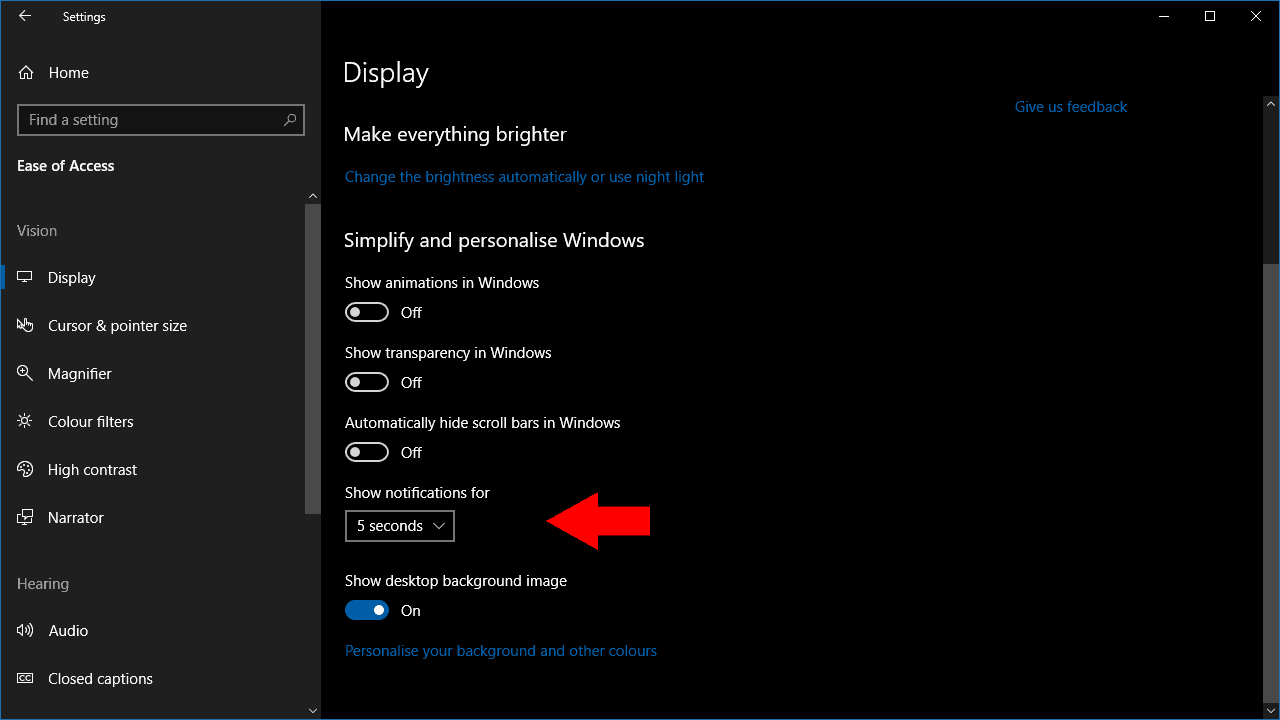Come aumentare il timeout di notifica di Windows 10
Per modificare la durata della visualizzazione delle notifiche di Windows 10:
- Avvia l'app Impostazioni dal menu Start.
- Fare clic sulla categoria Accesso facilitato.
- Scegli un timeout dal menu a discesa Mostra notifiche per, in Semplifica e personalizza Windows.
Windows 10 visualizza i banner di notifica per 5 secondi prima di spostarli nel Centro operativo. Questo può sembrare troppo veloce e frettoloso, specialmente quando ricevi un avviso di testo pesante. È possibile modificare la durata della permanenza delle notifiche sullo schermo, dandoti più tempo per leggerle prima che scompaiano nel Centro operativo.
Come spesso accade con Windows 10, l'impostazione per questo non è necessariamente dove ti aspetteresti che fosse. Non si fa menzione dell'opzione all'interno della schermata principale delle impostazioni "Sistema > Notifiche". Dovrai invece aprire l'app Impostazioni nella categoria Accesso facilitato: tocca la relativa casella nella schermata principale Impostazioni.
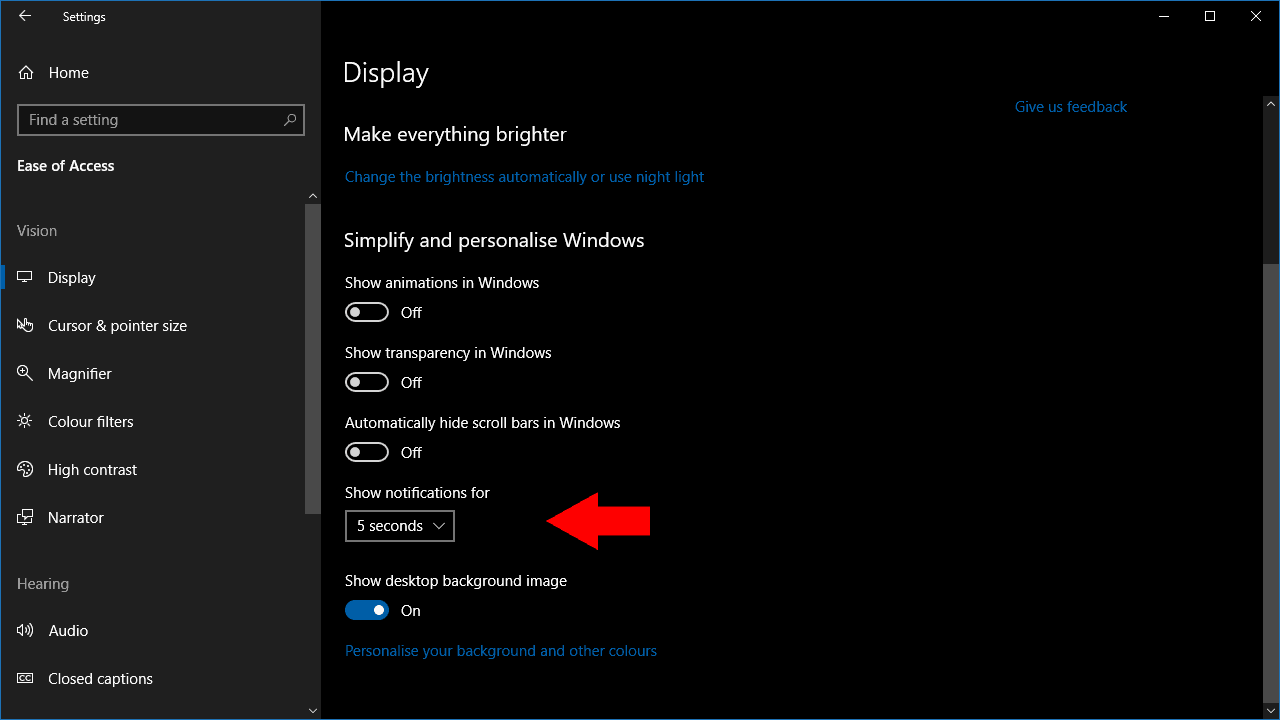
Ora troverai il controllo pertinente in "Semplifica e personalizza Windows". Il menu a discesa Mostra notifiche per offre una varietà di opzioni di timeout, che vanno dai 5 secondi predefiniti ai 5 minuti.
Non c'è modo di inserire il tuo valore, quindi dovrai scegliere uno dei sei ritardi preimpostati. Sospettiamo che sia improbabile che tu voglia che una notifica venga visualizzata sullo schermo per più di 30 secondi, ma Microsoft consente di utilizzare un ritardo molto lungo se richiedi questa opzione.
La modifica ha effetto immediatamente dopo aver selezionato un nuovo valore nell'elenco a discesa. Le notifiche successive rimarranno sullo schermo per la durata specificata, prima di passare al Centro operativo per essere esaminate in seguito.