Scopri come salvare le pagine Web come PDF in iOS 16 utilizzando semplici opzioni di condivisione sul tuo dispositivo iOS con un semplice trucco. Quindi dai un'occhiata alla guida completa discussa di seguito per procedere.
Il salvataggio delle pagine Web è quasi richiesto da chiunque poiché tutti gli utenti sono interessati ad alcuni argomenti discussi nella pagina Web e vorrebbero salvarli per un facile accesso.
Ora, in termini di salvataggio delle pagine Web, molti buoni browser Web dispongono di funzioni integrate per salvare le pagine Web in formato HTML o Web. Ma il formato salvato da questi browser non è sempre buono e ci sono molti problemi con le pagine salvate. Pertanto, gli utenti tendono a salvare le pagine Web in PDF Per vedere facilmente le informazioni e l'essere umano al suo interno e condividere le informazioni con altri per un facile accesso.
Ora parlando di salvare le pagine Web come PDF, nessun browser ha questa funzione integrata (la maggior parte di essi). Per i browser dei computer, potrebbero esserci molti browser che hanno questa funzione per salvare le pagine Web in formato PDF, ma qui stiamo parlando di iOS 16. Se un utente desidera salvare le pagine del browser in formato PDF, dovrà utilizzare vari metodi .
Qui in questo articolo, abbiamo appena scritto del metodo con cui le pagine Web possono essere salvate su iOS 16 ma non in formato HTML O altri formati ma in formato PDF. Se qualcuno di voi desidera conoscere questo metodo, può scoprirlo leggendo le informazioni di seguito. Quindi continua ora con la parte principale dell'articolo!
Come salvare le pagine Web come PDF in iOS 16
Il metodo è molto semplice e facile e devi seguire la semplice guida passo dopo passo Per salvare la pagina Web come PDF in iOS 16 .
Passaggi per salvare le pagine Web come PDF in iOS 11:
1. Il modo per salvare le pagine Web è davvero semplice e non lo troverai molto più semplice di quello su Internet. Il più delle volte, gli utenti tendono a utilizzare applicazioni di terze parti per ottenere i file PDF esatti delle pagine Web scaricate sui propri dispositivi, ma ora, quando i browser Web vengono formati e resi più efficienti, tutte queste funzionalità sono già implementate al loro interno .
2. Questo metodo consiste nel condividere l'opzione per salvare i file PDF in iOS 16. Ti diremo quale browser Web può essere utilizzato per compensare il salvataggio dei file PDF.
Un browser Web è un browser Safari Più ovviamente, tutti gli utenti avranno familiarità con questo nome in quanto è uno dei browser più popolari per smartphone e computer.
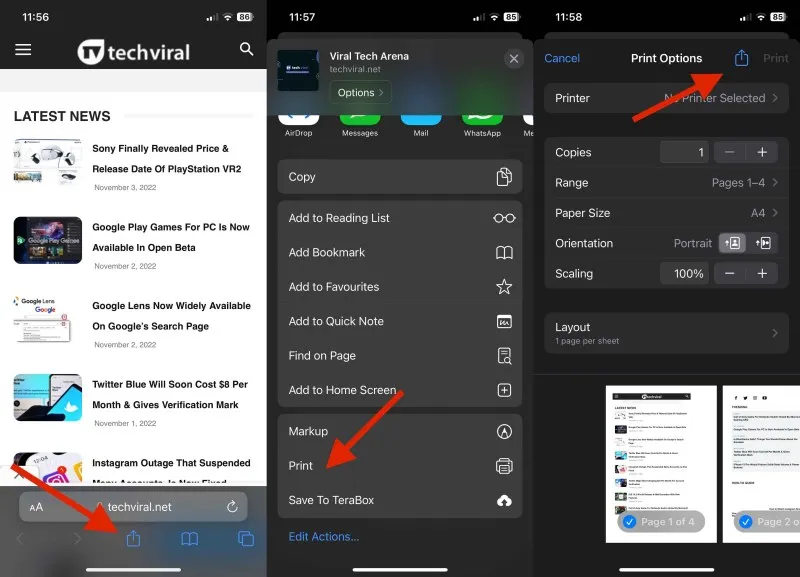
3. Ora, per salvare le pagine Web in file PDF, fare clic su Pulsante Condividi All'interno del browser Safari, dopo aver aperto la relativa pagina, ti verranno presentate diverse opzioni di condivisione. Tra queste opzioni ci sarebbe l'opzione PDF; Scegli quello e noterai che la pagina viene salvata sul tuo dispositivo come file pdf. Puoi accedere facilmente a questa pagina tramite il tuo file manager o utilizzando la sezione Download del tuo browser Safari.
Potrebbero esserci anche altri browser che potrebbero avere questa funzionalità, ma per ora abbiamo l'unica opzione a nostro fuoco che è la migliore per fornire la funzionalità. Usa questo browser se disponi già di questo browser o scarica il browser per il tuo dispositivo utilizzando il Play Store.
Quindi, alla fine di questo articolo, ora disponi di informazioni sufficienti su come gli utenti scaricano le pagine Web in file PDF e le utilizzano tutte per leggere informazioni privilegiate o per scopi di condivisione. È il modo più semplice per farlo e potresti doverlo scoprire leggendo l'intero articolo.
Basta applicare i metodi indicati nell'articolo precedente e ottenere i vantaggi. Puoi contattarci per qualsiasi domanda relativa a questo articolo o condividere le tue opinioni attraverso la sezione commenti qui sotto. Per favore condividi questo post con altri in modo che anche altri possano ottenere la conoscenza incorporata all'interno!









