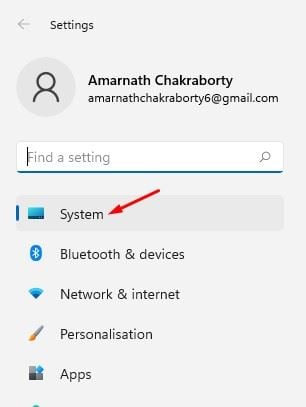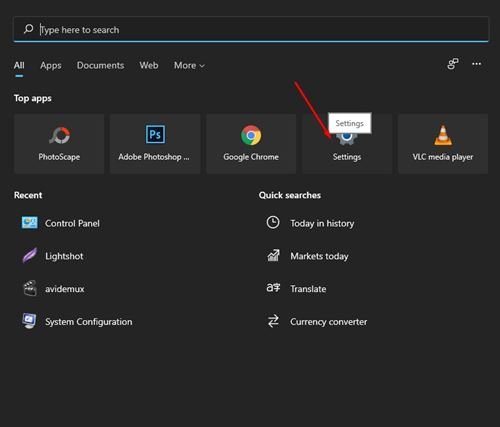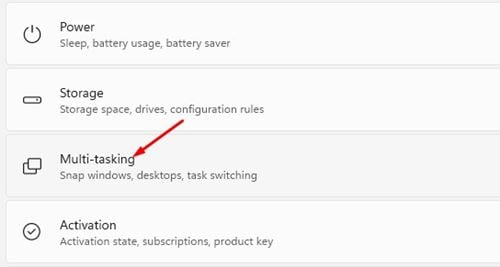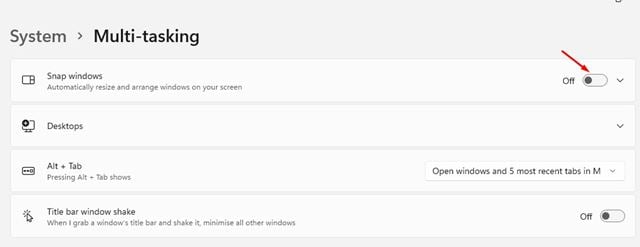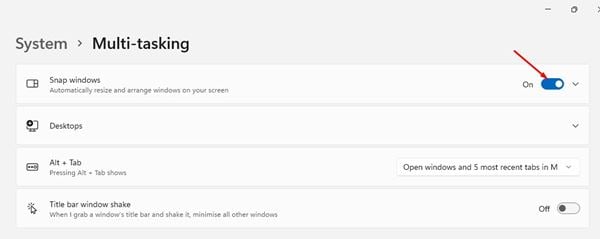Bene, Windows 11 è l'ultimo sistema operativo desktop di Microsoft. Rispetto a Windows 10, Windows 11 ha un aspetto migliorato e funzionalità più straordinarie. Sebbene Windows 11 sia ancora in fase di test, Microsoft ha rilasciato versioni di anteprima per il test.
Se hai installato il primo o il secondo Crea un'anteprima di Windows 11 , potresti aver notato layout a scatto. In Windows 11, quando passi il mouse sul pulsante Riduci/Ingrandisci, vedrai diverse opzioni di layout dello snap.
Quando si seleziona un layout dall'elenco, la finestra dell'applicazione seguirà quel layout e ne cambierà la posizione. Sebbene la funzione sia utile, molti utenti la trovano fastidiosa. Se trovi fastidioso anche Snap Layout, puoi disattivarlo manualmente.
Leggi anche: Come installare Windows 11 da USB
Passaggi per disabilitare i layout di snap in Windows 11
Quindi, in questo articolo, condivideremo una guida dettagliata su come disattivare i layout di snap in Windows 11. Il processo sarà molto semplice. Basta seguire alcuni dei semplici passaggi indicati di seguito.
Passo 1. Innanzitutto, apri il menu Start di Windows 11 e fai clic sull'icona "Applica". Impostazioni ".
Passo 2. Nelle impostazioni, fare clic sull'opzione " Il sistema ".
Il terzo passo. Nel riquadro di destra, fare clic su un'opzione. multitasking ".
Passo 4. Nella schermata Multitasking, tocca "Finestre a scatto". Quindi, fai clic sul pulsante di attivazione/disattivazione dietro Snap Windows per disattivare la funzione.
Passo 5. Ora riavvia il computer. Questo rimuoverà le funzionalità di Snap Layouts. Non vedrai alcuna opzione di layout mentre passi il mouse sopra il pulsante di zoom avanti/indietro.
Passo 6. Se desideri abilitare nuovamente la funzione, Accendi l'interruttore Dietro Snap Windows in Passo 4 .
Questo è! Ho finito. Ecco come puoi disattivare Snap Layouts sul tuo PC Windows 11.
Quindi, questa guida è interamente su come disattivare i layout di snap in Windows 11. Spero che questo articolo ti aiuti! Per favore condividi anche con i tuoi amici. Se hai dei dubbi in merito, faccelo sapere nella casella dei commenti qui sotto.