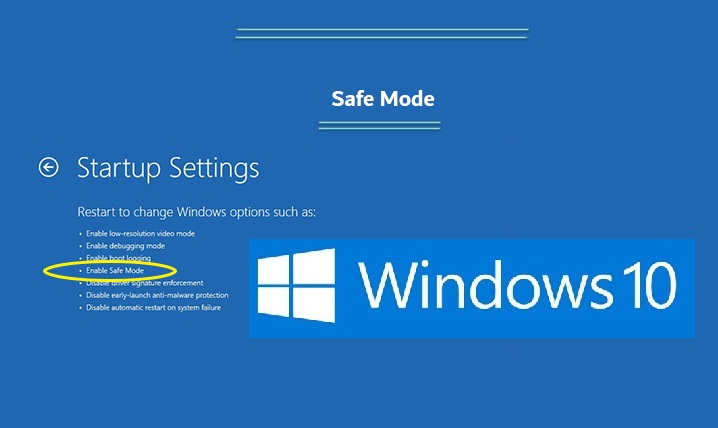Usa la modalità provvisoria di Windows 10 per riparare il computer
Alcuni utenti considerano la modalità provvisoria di Windows 10 uno strumento essenziale per loro nei casi in cui il loro computer è infetto da malware o malfunzionamento a causa di problemi del disco rigido o in alcuni casi la modalità provvisoria potrebbe essere l'unico modo per accedere al computer. Potresti essere sorpreso dall'aspetto della schermata blu in Windows 10 e dalla difficoltà di funzionamento del dispositivo e potresti provare a riparare Windows risolvendo i problemi, ma il comando non funziona e quindi Windows 10 in modalità provvisoria offre la possibilità di ripristinare al punto del sistema precedente che funzionava al punto precedente in cui il computer funzionava bene.
Cos'è la modalità provvisoria?
La modalità provvisoria in Windows 10 funziona con il set più basso di servizi e programmi speciali per Windows e non vengono eseguiti programmi installati di terze parti, ovvero è una finestra del sistema operativo limitata a ciò che è necessario.
Alcuni utilizzano la modalità provvisoria per rimuovere i programmi che causano alcuni problemi, come il malware, oltre a fornire un ambiente semplice per ripristinare i driver e utilizzare strumenti di risoluzione dei problemi specifici.
Funzione di ripristino del sistema: Questa è probabilmente la funzionalità più importante per me personalmente per la modalità provvisoria in Windows 10 in cui posso tornare a una situazione in cui il dispositivo funzionava tramite una funzionalità di ripristino del sistema che potrebbe fornirti quando è impossibile accedere al sistema o al sistema Windows Consiste. Questa funzione deve essere eseguita al 100% e ripristinare lo stato del computer. Devi entrare in modalità provvisoria.
Accedi alla modalità provvisoria di Windows 10
Se non trovi un modo corretto per spiegare come accedere al tuo sistema, puoi regolare le impostazioni della modalità provvisoria per accedere e risolvere i problemi in modo sicuro e il sistema operativo dovrebbe funzionare automaticamente in modalità provvisoria se si blocca più di una volta durante il tentativo di avvio Windows normalmente e puoi eseguirlo manualmente in questo modo:
Primo: usa la schermata di Windows Access:
- Tieni premuto il pulsante Maiusc durante il riavvio.
- Fai clic su Esplora, quindi su Opzioni avanzate, Impostazioni di riproduzione, quindi su Riavvia.
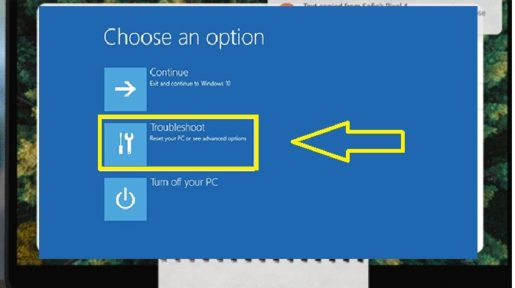
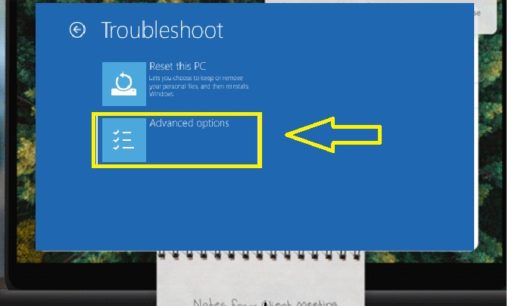
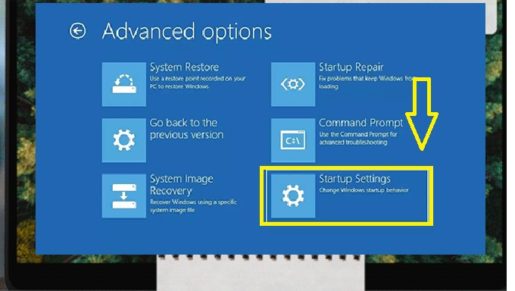
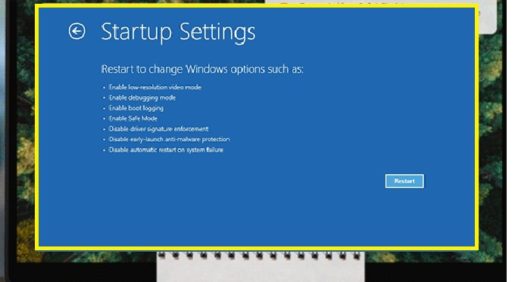
- Al riavvio, troverai molte opzioni, quindi troverai la quarta opzione in Modalità provvisoria in Windows 10 o premi F4 dalla tastiera per entrare in Modalità provvisoria.
Secondo: tramite le impostazioni
- Premere il pulsante Windows con il pulsante "I" sulla tastiera per aprire la finestra delle impostazioni.
- Se il primo passaggio non ha funzionato, fai clic sul menu Start e quindi su Impostazioni.
- Scegli aggiornamento, sicurezza e ripristino.
- Apri le impostazioni di ripristino.
- Sotto l'opzione di riproduzione avanzata, scegli Riavvia ora
- Ripeti gli stessi passaggi nel primo metodo
Modalità provvisoria di Windows 10: come utilizzarla per riparare il computer?
Dopo aver eseguito Windows in modalità provvisoria, è possibile eseguire alcune attività di manutenzione del sistema operativo e risoluzione dei problemi per il normale funzionamento del computer, tra cui:
- Ricerca di malware: utilizzare un software antivirus per cercare e rimuovere malware in modalità provvisoria, poiché potrebbe essere impossibile eliminare il malware in modalità standard, poiché alcuni di essi potrebbero essere eseguiti in background.
- Attiva Ripristino configurazione di sistema: se il tuo computer funziona correttamente ma è instabile, puoi ripristinare il sistema su una copia precedentemente salvata e puoi usufruire di servizi Windows stabili in modalità provvisoria.
- Disinstallazione dei programmi appena installati: se hai installato un programma di recente e hai fatto apparire la schermata blu, puoi rimuoverlo dal pannello di controllo e riavviare il computer normalmente dopo aver rimosso il programma.
- Aggiorna le definizioni dei dispositivi: supponendo che i componenti hardware causino l'instabilità del sistema, potresti voler scaricare e installare driver aggiornati dal sito Web dell'azienda in modalità provvisoria di Windows 10 per garantire l'efficienza.
- Risolvere gli arresti anomali: se il tuo computer è generalmente instabile, ma funziona normalmente in modalità provvisoria, è probabile che ci sia un problema con il software che causa l'arresto anomalo del computer.
Come uscire dalla modalità provvisoria in Windows 10?
Se devi uscire dalla modalità provvisoria, tutto ciò che devi fare è riavviare il dispositivo senza fare nulla, ma se non funziona, segui questi passaggi:
- Premi il logo di Windows con il tasto R.
- Digitare MSConfig nella casella aperta e premere OK.
- Seleziona la scheda Avvio.
- In Opzioni di avvio, deseleziona la casella Modalità provvisoria.
Riepilogo dell'articolo
La modalità provvisoria di Windows 10 rimane una delle funzionalità più importanti per salvare il computer in assenza di un avvio e mantenere questa funzionalità, assicurarsi sempre che la funzionalità di ripristino del sistema sia attivata e assicurarsi che il sistema del punto di ripristino venga mantenuto su base settimanale, quindi puoi tornare ai tuoi file anche se il sistema è danneggiato