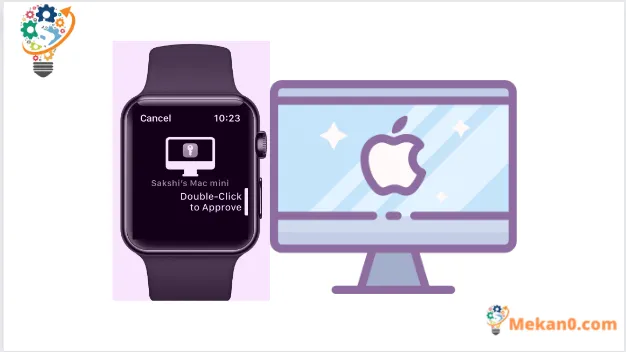Non alzare mai più il dito per sbloccare il Mac quando lo riattivi dalla modalità di sospensione
Le persone possono amare il loro Mac da morire, ma si sentono sempre molto carenti in un'area. Non offre supporto per Face ID per sbloccare il dispositivo. E mentre Touch ID è piuttosto conveniente, differisce da Face ID in quanto non devi nemmeno alzare il dito (capito?) Per sbloccare il dispositivo.
Onestamente, anche usare Touch ID ogni volta che il tuo Mac è bloccato può iniziare a diventare noioso dopo un po'. E se il tuo Mac non ha Touch ID e devi inserire la tua password ogni volta, l'alternativa non sarebbe migliore?
Se possiedi un Apple Watch, sei fortunato! Il tuo Apple Watch può sbloccare il tuo Mac in un batter d'occhio, senza dover muovere un dito, e configurarlo per farlo è un processo semplice. Questa funzione si chiama Sblocco automatico ed ecco come usarla.
Come funziona lo sblocco automatico?
Apple Watch Auto Unlock può sbloccare il tuo Mac in un istante. Ma per avere successo, devi indossare il tuo Apple Watch e deve essere sbloccato.
Quindi, il tuo Mac può rilevare quando il tuo Apple Watch è vicino a te quando si riattiva dalla modalità di sospensione e lo sblocca automaticamente. Tutto quello che devi fare è riattivare il tuo Mac dalla modalità di sospensione e riceverai una notifica sul tuo Apple Watch che è stato utilizzato per sbloccare il tuo Mac. Semplicemente.
Puoi anche utilizzare lo sblocco automatico per approvare altre richieste che richiedono l'inserimento di una password di amministratore sul tuo Mac.
Non devi preoccuparti che qualcuno utilizzi in modo improprio questa funzione per sbloccare il tuo dispositivo perché devi essere molto vicino al dispositivo mentre indossi l'orologio e dovrebbe essere protetto da password ma sbloccato.
Ora, ci sono alcune stringhe collegate allo sblocco automatico.
Può sbloccare il tuo Mac solo quando si riattiva dalla modalità di sospensione. Quindi, se accedi per la prima volta dopo aver acceso, riavviato o disconnesso il Mac, dovrai inserire la password manualmente, proprio come faresti con Touch ID.
Anche in altri casi, in cui il Mac non accetta Touch ID, non si sbloccherà nemmeno con Apple Watch. Alcune di queste situazioni includono Touch ID non riconosciuto per 5 volte di seguito o quando il tuo Mac non è stato sbloccato nelle ultime 48 ore.
Prerequisiti per l'utilizzo dello sblocco automatico con Apple Watch
È necessario soddisfare determinate condizioni prima di poter utilizzare questa funzione per sbloccare il Mac.
Per cominciare, il tuo Mac dovrebbe essere a metà del 2013 o versioni successive con macOS High Sierra 10.13 o versioni successive, almeno. Ecco un elenco completo dei Mac supportati:
- MacBook rilasciato nel 2015 o successivo
- MacBook Pro rilasciato alla fine del 2013 o successivo
- MacBook Air rilasciato nel 2013 o successivo
- Mac mini introdotto nel 2014 o successivo
- iMac introdotto nel 2013 o successivo
- iMac Pro
- Mac Pro rilasciato nel 2013 o successivo
- Studio Mac
Per utilizzare il tuo Apple Watch anche per approvare le richieste che richiedono una password di amministratore, il tuo Mac deve avere macOS Catalina 10.15 o versioni successive.
Se non sei ancora sicuro che il tuo Mac supporti questa funzione, tocca OpzioneIl pulsante sulla tastiera e fai clic sul "logo Apple" tenendolo premuto. Quindi fare clic su Informazioni di sistema dal menu. Dalla finestra che si apre, vai su "Wi-Fi" dalla barra laterale di sinistra e cerca la funzione "Sblocco automatico" sulla destra. Dovrebbe dire "supportato", in caso contrario, è ora di abbandonare l'intero sforzo.
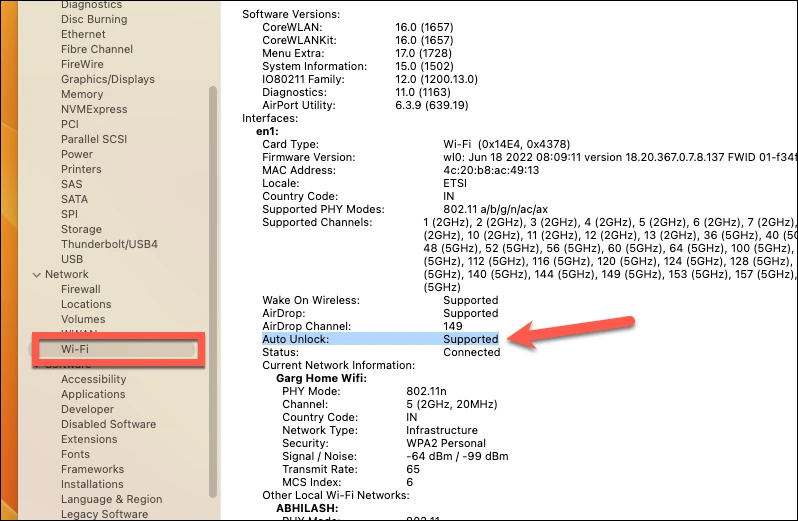
Ora, si trattava del Mac. Il tuo Apple Watch deve anche essere un dispositivo Series 3 o successivo con almeno watchOS 7 o successivo.
Oltre ai prerequisiti hardware e software, ci sono ancora alcune altre condizioni prima di poter configurare lo sblocco automatico.
- Sia il Wi-Fi che il Bluetooth devono essere abilitati sul tuo Mac.
- Il tuo Mac e Apple Watch devono essere registrati con lo stesso ID Apple.
- L'autenticazione a due fattori deve essere abilitata sul rispettivo ID Apple.
- Il passcode di Apple Watch deve essere abilitato.
Abilita il passcode sul tuo Apple Watch
Se non utilizzi un passcode sul tuo Apple Watch, ecco come abilitarlo.
Vai alla schermata principale di Apple Watch premendo la corona.

Quindi apri l'app Impostazioni dalla griglia delle app o dall'elenco delle app.

Scorri verso il basso in Impostazioni e tocca l'opzione "Codice".
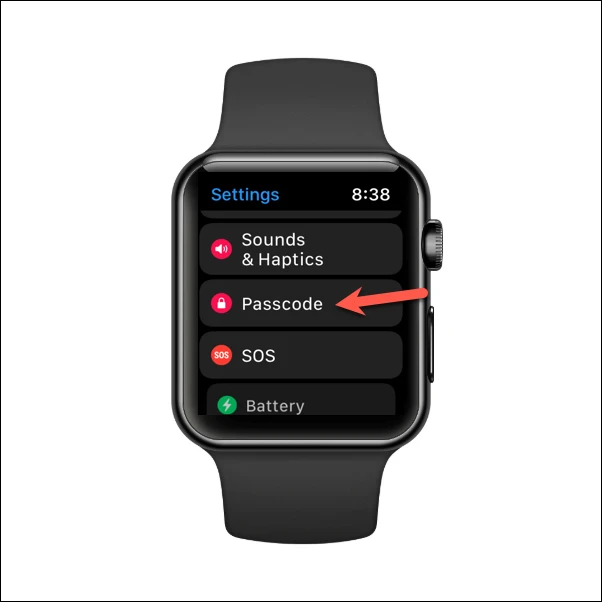
Quindi, tocca l'opzione Attiva passcode e imposta un passcode.
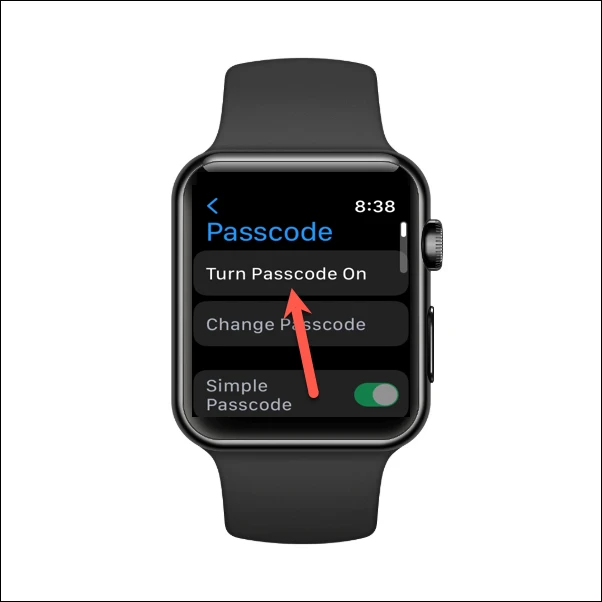
Abilita lo sblocco automatico dal tuo Mac
Ora che tutte le pedine sono a posto, è tempo di una resa dei conti. Per abilitare lo sblocco automatico dal tuo Mac, apri l'app Impostazioni di sistema.
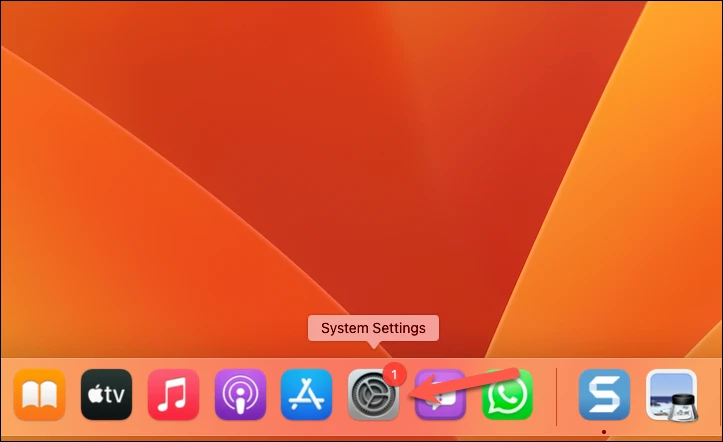
Quindi, dal menu di navigazione a sinistra, vai su "Password di accesso".
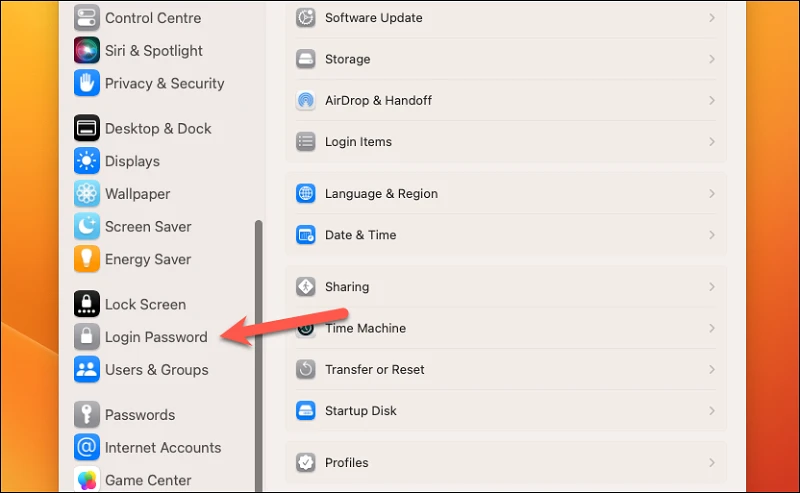
Lì, sotto l'opzione "Usa il tuo Apple Watch per sbloccare le app e il tuo Mac", abilita l'interruttore accanto al nome del tuo orologio. Se possiedi più di un orologio, scegli quello che desideri utilizzare per questa funzione.
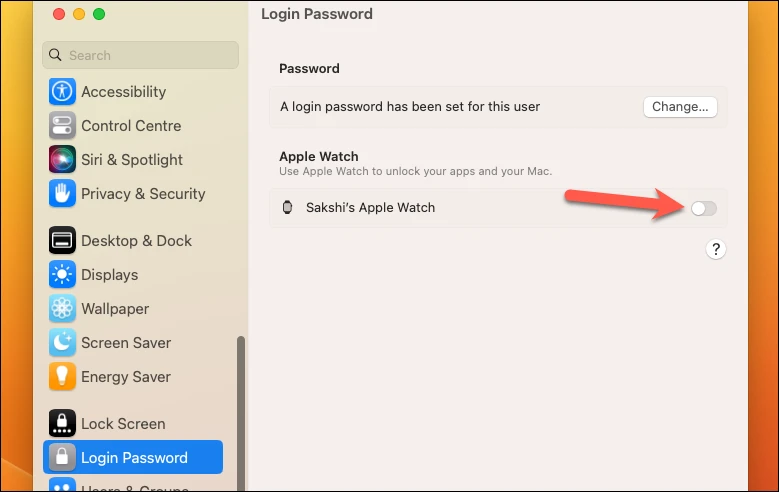
Inserisci il tuo passcode per sbloccare questa impostazione e fai clic su Sblocca. Attendi la sincronizzazione delle impostazioni e voilà! Il tuo Apple Watch ora può sbloccare il tuo Mac.
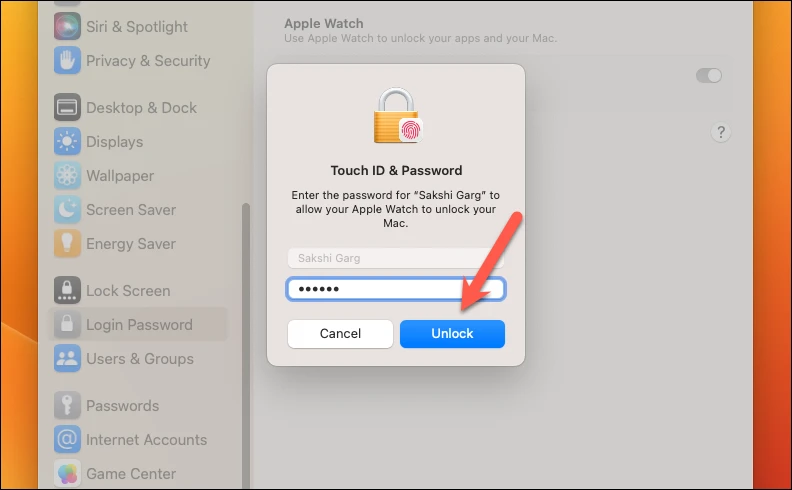
Le istruzioni sopra si riferiscono all'ultima versione di macOS Ventura che utilizza l'app Impostazioni di sistema riprogettata.
Per macOS Monterey o versioni precedenti, vai al logo Apple > Preferenze di Sistema. Fare clic sull'opzione "Sicurezza e privacy". Quindi fare clic sull'opzione "Generale". Quindi, seleziona la casella di controllo che precede "Usa il tuo Apple Watch per sbloccare le app e il tuo Mac" o "Consenti al tuo Apple Watch di sbloccare il tuo Mac", a seconda dell'opzione sul tuo sistema.
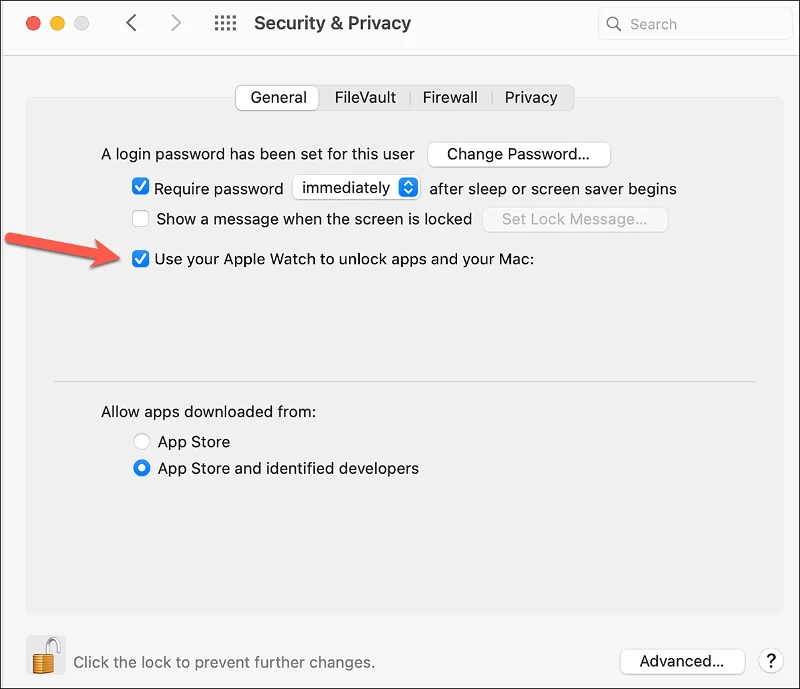
Ora, la prossima volta che riattiverai il tuo Mac dalla modalità di sospensione, il tuo Apple Watch lo sbloccherà automaticamente. Riceverai anche una notifica di sblocco con alcuni feedback tattili sul tuo polso.

Per approvare altre richieste con il tuo Apple Watch che richiedono una password di amministratore, come visualizzare le password in Safari, sbloccare una nota bloccata, approvare l'installazione di un'app o sbloccare un'impostazione in Impostazioni di sistema, fai semplicemente doppio clic sul pulsante laterale su Apple Watch. Quando è stato chiesto di farlo.
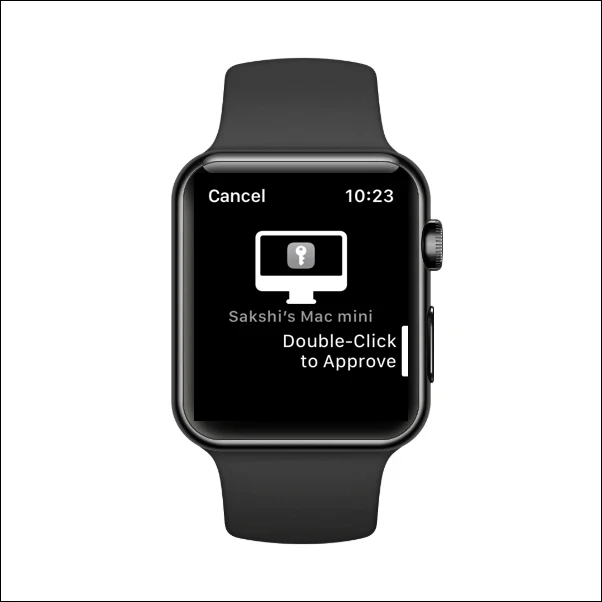
L'inserimento di password, soprattutto lunghe, può essere un problema conveniente, anche se necessario per la sicurezza dell'account. Con la funzione di sblocco automatico, il tuo Apple Watch renderà lo sblocco del tuo Mac più facile di prima.