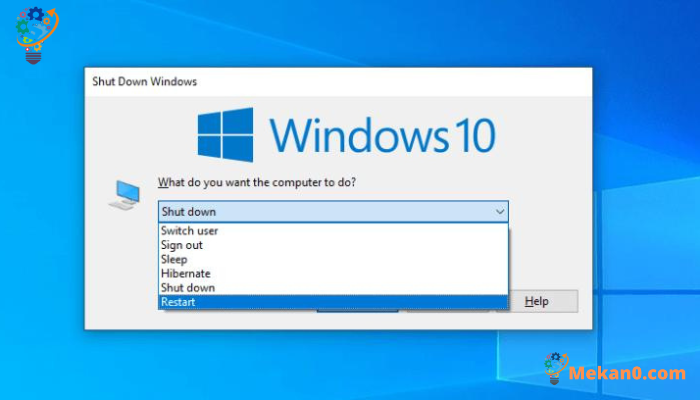5 דרכים אפשריות לאתחל את Windows 10/11
ניתן להשתמש בשיטות הבאות כדי להפעיל מחדש את מערכת ההפעלה Windows 10 أو Windows 11:
- הקש Alt + F4 ולאחר מכן בחר "לְאַתחֵלמהתפריט הנפתח.
- עבור לשורת החיפוש ב"תפריט"לעולםלאחר מכן בחראפשרות כוחולחץ עללְאַתחֵל
- הקש Ctrl + Alt + Delete ולאחר מכן בחר "לְאַתחֵל
- לכתוב "כיבוי / רבשורת הפקודה ולחץ על הלחצן זן.
- הקש על מקש Windows + X ולאחר מכן בחר "Eפועל כרגיל
אם המחשב שלך מרגיש תקוע בגלל שאתה מפעיל יותר מדי יישומים או בגלל שהתקנת תוכנה חדשה שדורשת הפעלה מחדש, הפעלה מחדש מהירה של Windows יכולה להיות התשובה למספר בעיות מערכת.
למעשה, הפעלה מחדש לא שימושית רק עבור Windows, היא משמשת במגוון מכשירים כמו אנדרואיד, iOS, Linux וכו', שכן שיטה זו עוזרת לפרמט מחדש את המערכת ולשפר את הביצועים שלה.
אפילו ב-Windows, יישומים עשויים להפעיל מחדש בנפרד, גם לאחר הפעלת המחשב מחדש, מכיוון שיש צורך להפעיל מחדש יישומים מסוימים כדי לעדכן הגדרות או להחיל שינויים חדשים.
אז למה להתמקד כל כך באתחול מחדש?
במילים פשוטות, כאשר אתה מפעיל תוכניות ומשימות רבות במערכת ההפעלה על פני תקופה, המחשב שלך יכול להיות איטי בגלל אותן תוכניות שממשיכות להשתמש במשאבי מערכת למרות שהן הסתיימו לפני זמן מה, חוסר זיכרון ועוד. בעיות דומות. אתחול מחדש פועל על ידי ניקוי זיכרון ה-RAM המשמש להפעלת משימות Windows, ובכך, אתחול מחדש של מערכת ההפעלה ממצב רענן ונקי שוב. זה עוזר לפנות משאבים ולשפר את ביצועי המערכת.
אז הנה 5 דרכים להפעיל מחדש את Windows 10 או Windows 11 מיד.
1. הפעל מחדש את Windows 10/11 באמצעות Alt + F4
אחת הדרכים הנפוצות ביותר להפעיל מחדש את מחשב Windows שלך היא שיטת Alt+F4. פשוט, אתה יכול ללחוץ על Alt ו- F4 יחד כדי להעלות את תפריט הכיבוי. משם, בחר באפשרות הפעל מחדש מהתפריט הנפתח ולאחר מכן לחץ על אישור. זו יכולה להיות הדרך הישירה והמהירה ביותר להפעיל מחדש את המחשב. לא משנה מה אתה עושה במחשב שלך, אתה תמיד יכול להשתמש בשיטה זו כדי להפעיל מחדש את המערכת במהירות.
אם סגרת את כל התוכניות והחלונות האחרים במחשב שלך, זה בסדר. אם לא תעשה זאת, היישום יסגור אותם באופן אוטומטי לפני הפעלה מחדש של מחשב Windows שלך.
רק ודא שאין לך עבודה שלא נשמרה לפני שתמשיך הלאה.
2. הפעל מחדש את Windows PC מתפריט התחל
אם אתה מעדיף להשתמש ב-GUI ב-Windows 10/11, זה בסדר. אתה יכול בקלות לאתחל את המערכת באמצעות שורת החיפוש בתפריט התחל, לפי מיקרוסופט בבלוג שלה. אם אתה משתמש במחשב שלך עם אנשים אחרים, אתה יכול גם להשתמש בשיטה זו. כדי לעשות זאת, תוכל לבצע את השלבים הבאים:
- עבור אל שורת החיפוש ב תפריט התחלה ולחץ על הסמל Windows .
- משם, בחר בלחצן שפת ולחץ לְאַתחֵל.
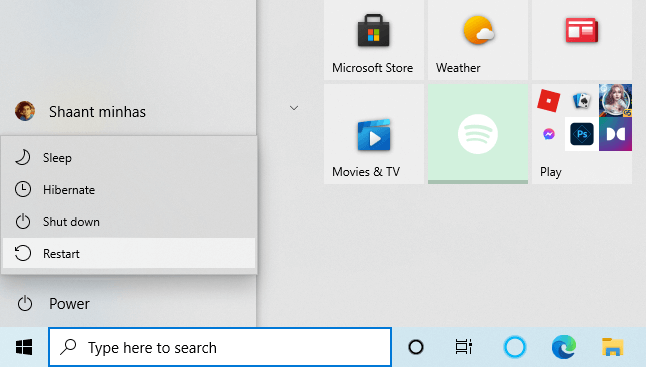
3. הפעל מחדש את Windows 10/11 באמצעות Ctrl + Alt + Delete
ניתן לנסח את המשפט מחדש באופן הבא: "הטריק הזה הוא שיטת קיצור חלופית, והוא יהיה שימושי אם המחשב שלך היה איטי במשך זמן מה, ואתה לא יכול להשתמש בשיטות האחרות גם אם תרצה."
ניתן לנסח מחדש את המשפט כך: "כדי להתחיל, עליך ללחוץ יחד על מקשי Ctrl + Alt + Delete, וזה יפתח את רשימת אפשרויות האבטחה. משם, עליך להקיש על אפשרות ההפעלה בפינה השמאלית התחתונה ולבחור באפשרות הפעל מחדש.
המחשב שלך יופעל מחדש תוך מספר שניות.
4. הפעל מחדש את Windows באמצעות שורת הפקודה
ניתן לנסח מחדש את המשפט כך: "שורת הפקודה היא כלי שימושי לביצוע משימות ברמה נמוכה יותר ומספקת יותר שליטה למשתמשים. מעניין, זה יכול לשמש גם כדי להפעיל מחדש מחשב."
כך:
עבור לתפריטלעולםוחפש בשורת החיפוש "שורת הפקודהלאחר מכן בחר את התוצאה הטובה ביותר. עכשיו, הקלדכיבוי / רבחלון שורת הפקודה ולחץ על הכפתורזן
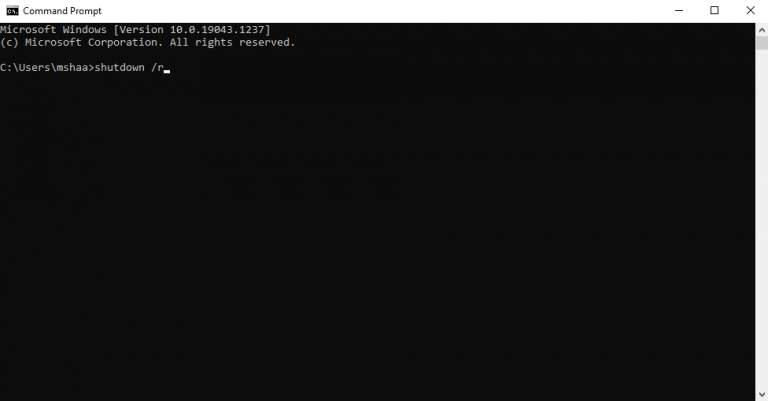
יופיע חלון מוקפץ המודיע לך על מערכת ההפעלה Windows זה ייסגר תוך פחות מדקה. לחץ על כפתור סגור והמתן מספר שניות עד שיתחיל תהליך האתחול.
דגל "/r" פירושו "הפעלה מחדש", ואתה יכול להגדיר את תהליך הכיבוי באמצעות מספר שיטות שונות בשורת הפקודה. כדי ללמוד על שיטות אלה, עיין ברשימה זו ב-Microsoft Docs.
5. השתמש במקש Windows + קיצור X
דרך נוספת להפעיל מחדש את Windows, האחרונה שהוזכרה במדריך ההפעלה מחדש, היא להשתמש בקיצור דרך כדי להפעיל מחדש את Windows מתפריט "הפעל מחדש את Windows".הַתחָלָה
אתה יכול לפתוח רשימהקישור"לחיצה על מקשים"חלונות"וגם"exe"ביחד, ואז לעבור ל"כבה או צא"אז תבחר"לְאַתחֵלכדי להפעיל מחדש את מערכת ההפעלה.
זה הכל על הפעלה מחדש של מחשב Windows שלך
הפעלה מחדש של Windows היא אחת הדרכים הטובות והפשוטות לתקן בעיות קטנות ושגיאות המתעוררות במחשב Windows שלך. כפי שהזכרנו קודם לכן, זהו אחד הפתרונות המומלצים ביותר לבעיות Windows. אז לפני שתנסה שיטות מסובכות כלשהן, עליך לנסות לאתחל תחילה. אנו מקווים שהשיטות המוזכרות כאן שימושיות, ושתוכל להפעיל מחדש את מחשב Windows שלך ללא כל טרחה.