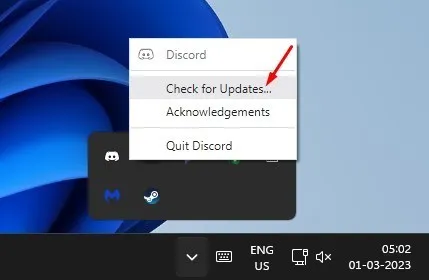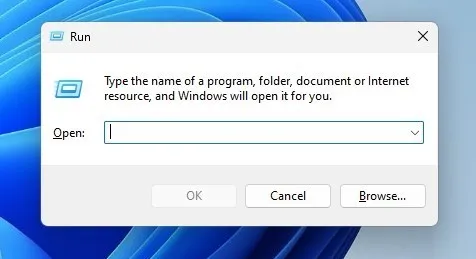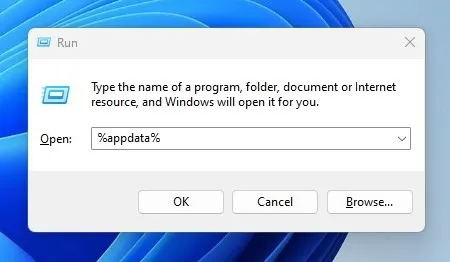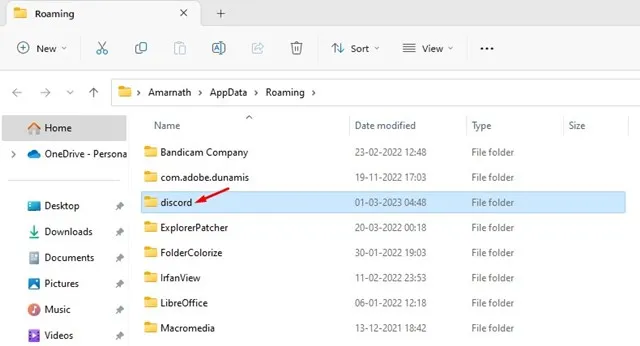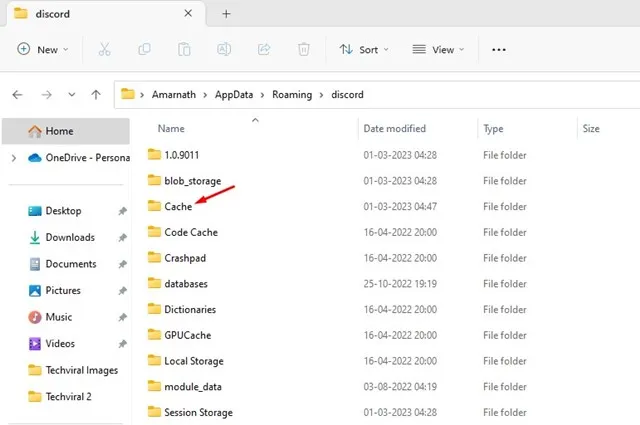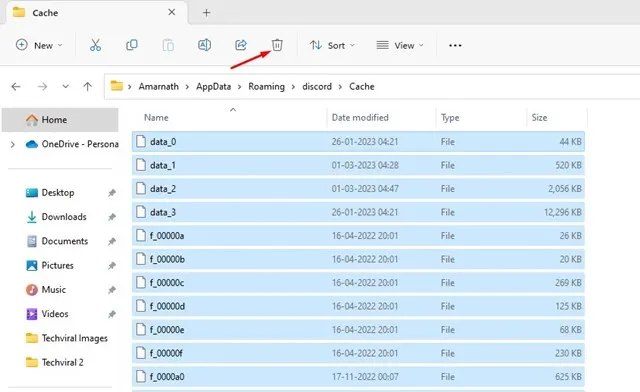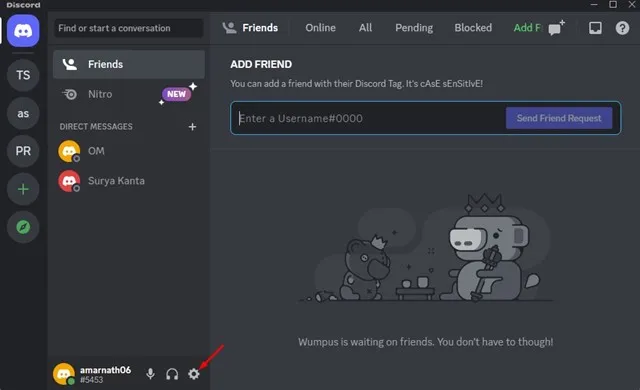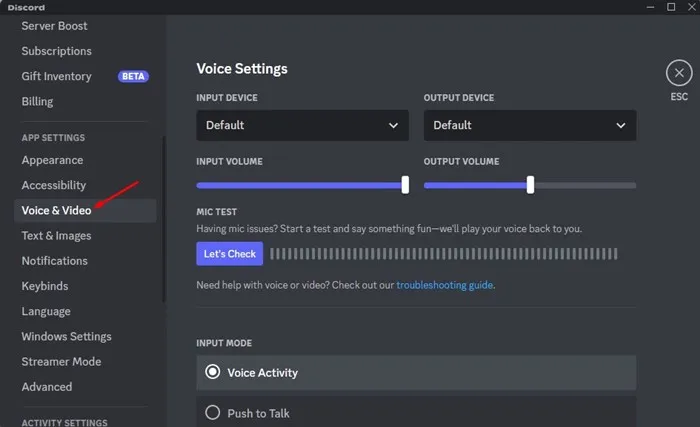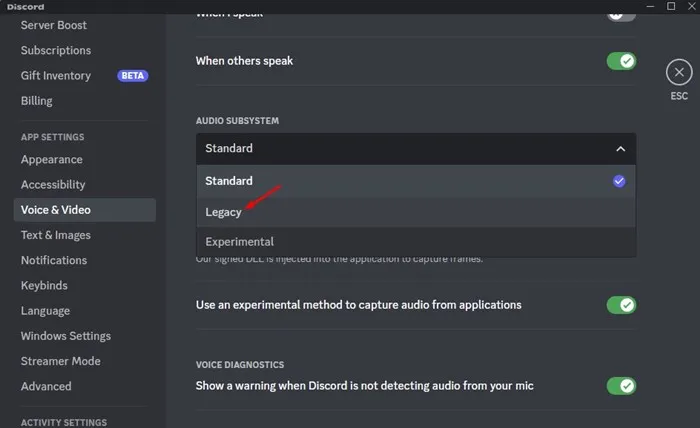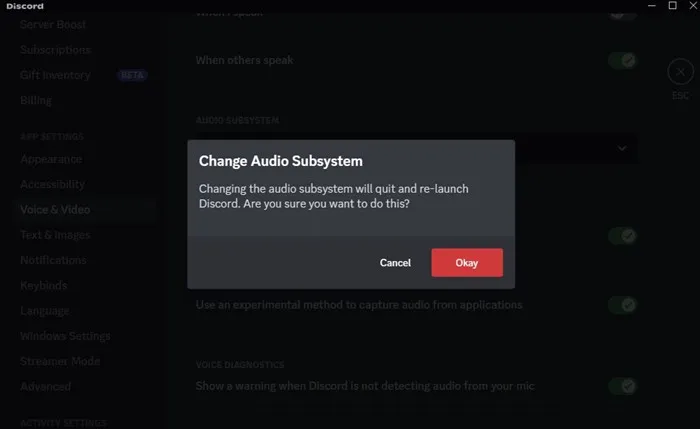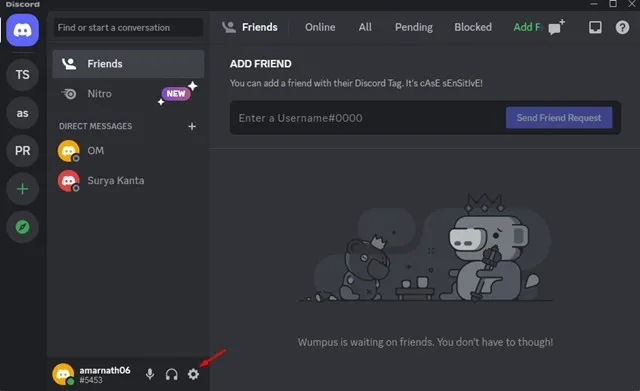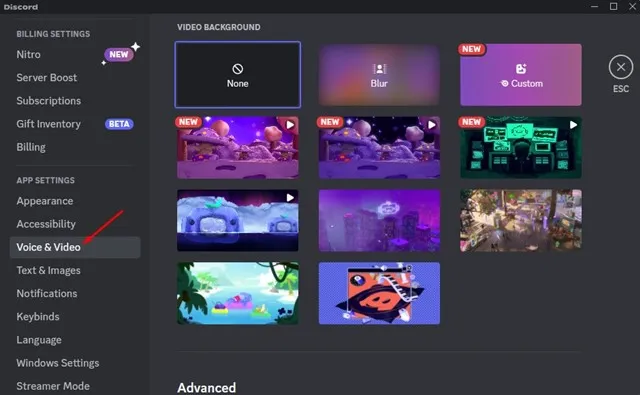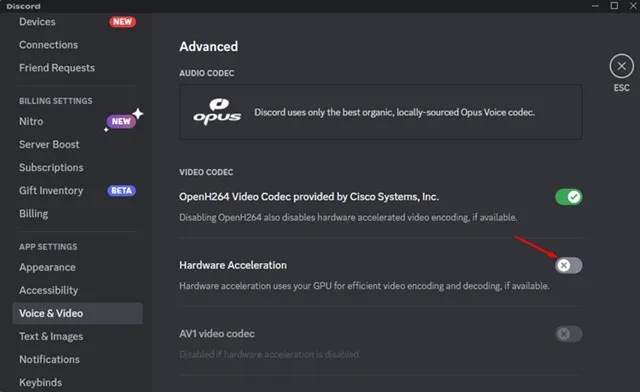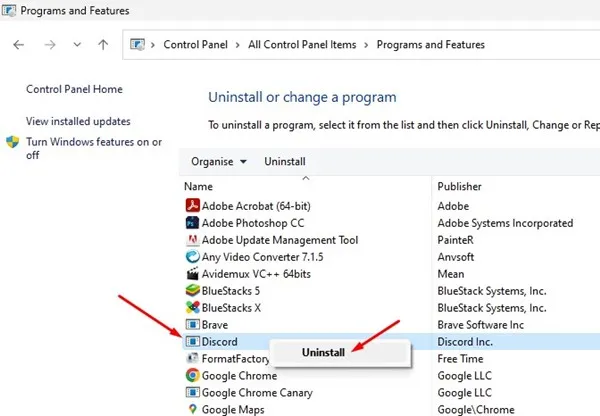Discord היא אפליקציית צ'אט פשוטה הדומה לסקייפ ו-Slack, אך מיועדת למשחקי וידאו. הוא משמש כפלטפורמה לגיימרים לתקשורת, תיאום משחק והשמעה במהלך המשחק.
נכון לעכשיו, Discord תומך בכל מיני אפשרויות תקשורת שאתה יכול לחשוב עליהן, כמו צ'אט קולי, שיחות וידאו והודעות טקסט. דיסקורד בחינם לכולם; אתה רק צריך חשבון Discord פעיל כדי להתחיל.
אנו דנים ב-Discord מכיוון שלאחרונה מספר משתמשים שלחו לנו הודעות וביקשו כיצד לתקן את בעיית "Discord ממשיך להפעיל מחדש". אם אתה גיימר ומשתמש בדיסקורד כדי לתקשר עם החברים שלך, הפעלה מחדש של האפליקציה עצמה עלולה להפריע מאוד.
למה זה ממשיך מחלוקת באתחול מחדש?
יכולות להיות מספר סיבות להפעלה מחדש של שולחן העבודה של Discord או לקריסה במחשב שלך. יכול להיות שזה קשור לתוכנה אבל עם מנהלי התקנים מיושנים, קבצי התקנת Discord פגומים, בעיות אי תאימות וכו'.
מכיוון שאפליקציית שולחן העבודה של Discord אינה מציגה את הסיבה האמיתית מאחורי האתחול מחדש או הקריסה, עליך לעבור על שיטות פתרון הבעיות הכלליות כדי לתקן את הבעיה.
6 דרכים לתקן את הדיסקורד ממשיך לפעול מחדש
יש לא מעט דברים שאתה יכול לעשות כדי לתקן את הבעיה שדיסקורד ממשיכה להפעיל מחדש במחשב. להלן, חלקנו כמה פתרונות יעילים להתמדה דיסקורד מתחיל מחדש הבעיה. בואו נתחיל.
1. הפעל מחדש את המחשב
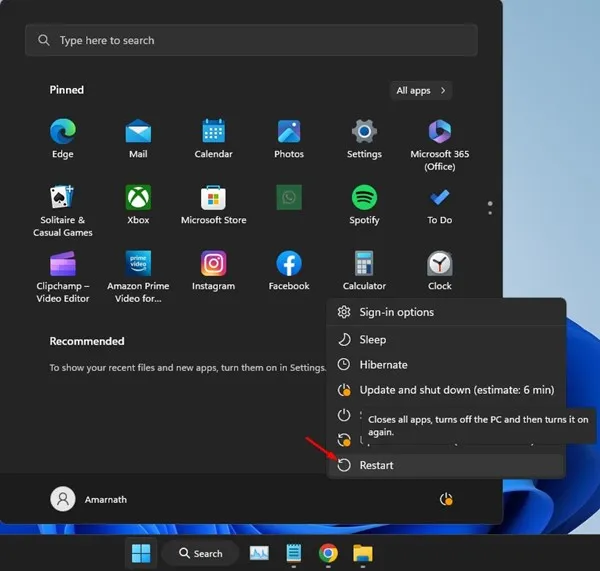
אם אפליקציית Discord המשיכה להפעיל מחדש ב-Windows לאחר מכן עליך להפעיל מחדש את המחשב. הפעלה מחדש של המחשב תביא לביטול שגיאות שעלולות למנוע מ-Discord לפעול כהלכה.
מכיוון שקשה למצוא תהליכים הפוגעים בפונקציונליות של הפעלת יישומים, הפעלה מחדש של המחשב נראית קלה והעבודה הושלמה.
משתמשים רבים טענו מחלוקת בפורום מיקרוסופט Fix Discord ממשיך להפעיל מחדש את הבעיה רק על ידי הפעלה מחדש של המחשב שלהם. לשם כך, לחץ על תפריט התחל ובחר כפתור הפעלה . באפשרויות צריכת חשמל, בחר " לְאַתחֵל ." פעולה זו תפעיל מחדש את המחשב.
2. עדכן את אפליקציית Discord שלך
עדכון אפליקציות הוא נוהג אבטחה טוב; אתה יכול להשתמש בתכונות החדשות. Discord היא אפליקציה כזו שמקבלת עדכונים תכופים.
אם אינך משתמש באפליקציה מחלוקת באופן קבוע, ייתכן שאפליקציית Discord שלך מיושנת ותחווה בעיות של אי תאימות.
אפליקציית Discord הישנה יכולה להפעיל את עצמה מחדש, מה שיכול להיות מאוד מעצבן, במיוחד אם אתה בצ'אט.
אז אתה יכול לנסות לעדכן את אפליקציית Discord כדי לבדוק אם הבעיה נפתרה. כדי לעדכן את אפליקציית Discord, לחץ לחיצה ימנית על סמל Discord במגש המערכת ובחר " בדוק עדכונים ." פעולה זו תעדכן אוטומטית את אפליקציית שולחן העבודה של Discord.
3. נקה את המטמון של Discord
מטמון Discord מיושן יכול להוביל לבעיות הקשורות לרשת; לפעמים, זה יכול לאלץ אפליקציה להפעיל מחדש או לקרוס את מכשיר Windows שלך.
אז אם דיסקורד המשיך להפעיל את עצמו מחדש ללא כל סיבה, אתה יכול לנסות למחוק זיכרון אחסון טיימר דיסקורד כדי לפתור את הבעיה. הנה איך לעשות את זה.
.1 לחץ על הלחצן מפתח Windows + R לפתוח תיבת דו-שיח הפעלה .
2. בתיבת הדו-שיח RUN, הזן %appdata%ולחץ זן .
3. לאחר מכן, מצא את תיקיית Discord ולחץ עליו פעמיים .
4. בתיקיית Discord, מצא את המטמון. פתח תיקיית זיכרון אחסון זמני .
5. כעת לחץ על הכפתור CTRL + A. כדי לבחור את כל הקבצים. לאחר שנבחר, לִמְחוֹק כל הקבצים האלה.
זהו זה! לאחר מחיקת המטמון של אפליקציה מחלוקת הפעל מחדש את מחשב Windows שלך והפעל שוב את אפליקציית Discord. הפעם האפליקציה לא תפעיל מחדש או תתרסק.
4. הפעל מצב מדור קודם בדיסקורד
Discord Legacy Audio היא תת-מערכת שמע המספקת פלט שמע באיכות גבוהה בזמן אמת. אבל תת-המערכת דורשת חומרה מודרנית, שעשויה להיות חסרה במחשב שלך.
ייתכן שתיתקל בבעיות שמע, או שזה ממשיך מחלוקת בעיות בשידור חוזר עקב תת-מערכת הקול המודרנית של דיסקורד. אתה יכול למנוע זאת על ידי מעבר לתת מערכת השמע מדור קודם ב-Discord. הנה מה שאתה צריך לעשות.
1. פתח את אפליקציית Discord והקש סמל גלגל השיניים של הגדרות בתחתית.
2. לאחר מכן, עבור ללשונית "אודיו ווידאו" בהגדרות דיסקורד.
3. בצד ימין, לחץ על התפריט הנפתח עבור תת-מערכת השמע ובחר " ישן "
4. בהנחיה Change Audio Subsystem, לחץ על " בסדר
זהו זה! כך תוכל לעבור ל-Legacy Audio Subsystem ב-Discord. הקפד להפעיל מחדש את המחשב.
5. השבת את האצת החומרה בדיסקורד
אם אינך יודע, האצת חומרה היא תכונה שמאלצת את האפליקציה להשתמש ב-GPU שלך כדי לשפר קידוד ופענוח וידאו.
האצת החומרה ידועה כגורמת לשגיאות רבות, במיוחד אם למחשב שלך אין GPU ייעודי. לכן, עדיף להשבית את האצת החומרה ב-Discord כדי לפתור את בעיית קריסת האפליקציה.
1. פתח את אפליקציית Discord והקש על הסמל ציוד הגדרות .
2. בדף ההגדרות, גלול מטה והקש אודיו ווידאו .
3. בצד ימין, גלול מטה והשבת הפעלה תכונה " האצת חומרה
זהו זה! כעת הפעל מחדש את אפליקציית Discord כדי להחיל את השינויים. אם האצת החומרה היא האשמה, אפליקציית Discord לא תופעל מחדש.
6. התקן מחדש את אפליקציית Discord
אם שום דבר לא עובד כדי לפתור את בעיית ההפעלה מחדש של Discord, האפשרות האחרונה שנותרה היא התקן מחדש את אפליקציית Discord .
התקנה מחדש תסיר את התקנת Discord הנוכחית שלך מהמכשיר שלך ותתקין עותק חדש. המשמעות היא שתהיה לך גרסת Discord המעודכנת שלך וקבצים אחרונים.
אם הדיסקורד קורס או שהופעל מחדש עקב קובץ התקנה פגום, זה יתקן את זה. כדי להתקין מחדש את Discord, פתח את לוח הבקרה, לחץ לחיצה ימנית על Discord ובחר הסר התקנה.
לאחר הסרת ההתקנה, תצטרך לעבור אל אתר רשמי עבור Discord והורד והתקן את אפליקציית שולחן העבודה.
אלו דרכי העבודה כדי לתקן את Discord ממשיך להפעיל מחדש הבעיה היא במחשב. אם אתה זקוק לעזרה נוספת בפתרון ש-Discord ממשיך להפעיל מחדש או אפליקציית Discord קורסת ב-Windows, הודע לנו בתגובות. כמו כן, אם המאמר עזר לך, שתף אותו עם חבריך.