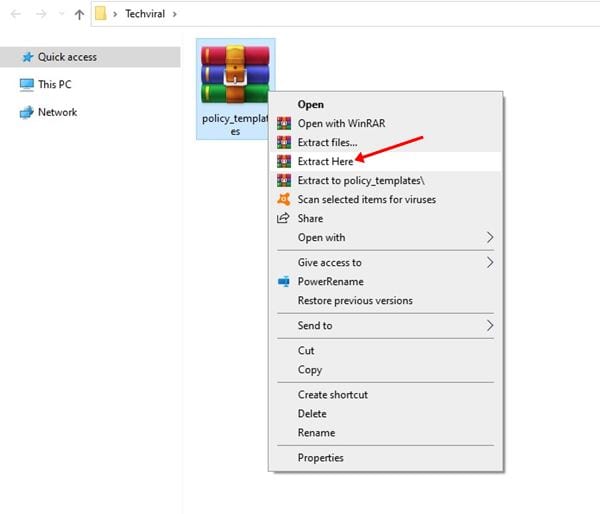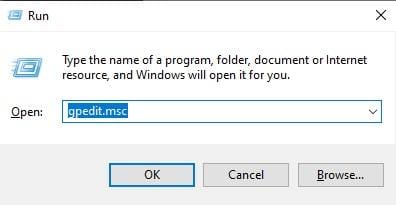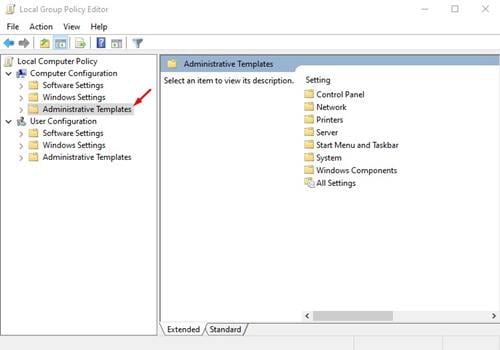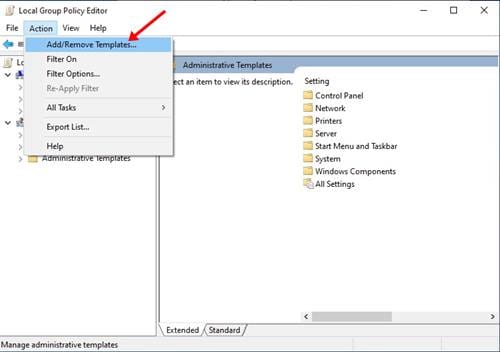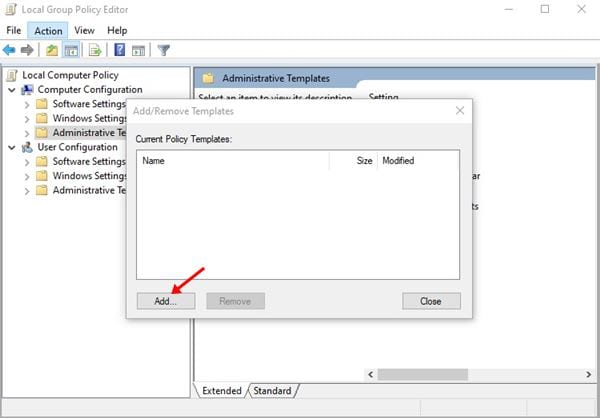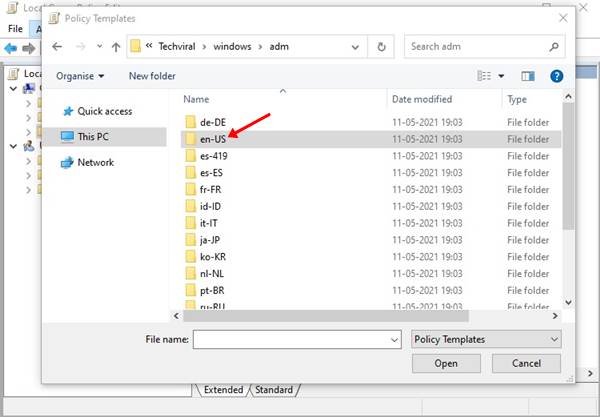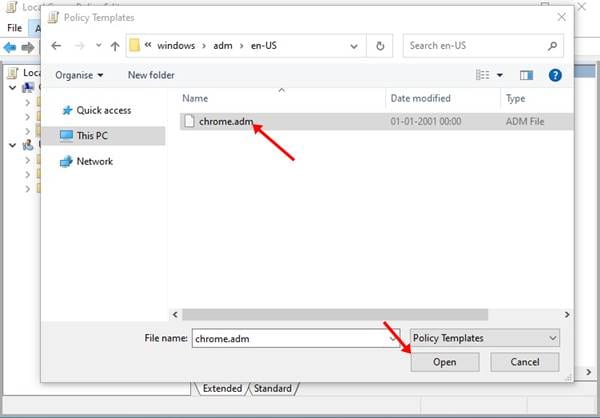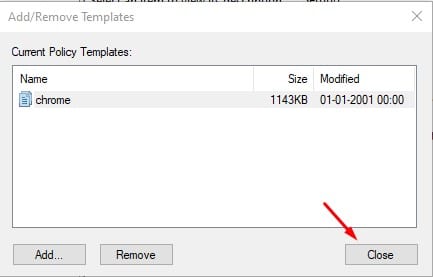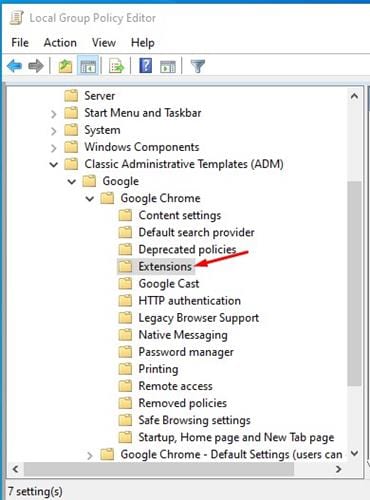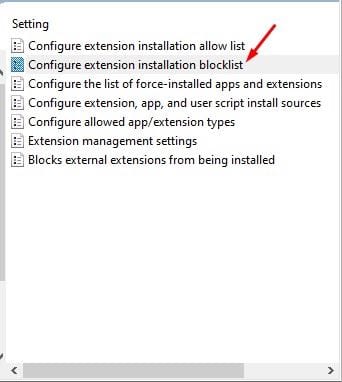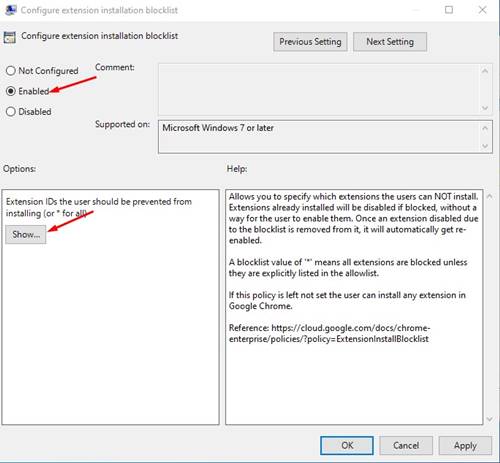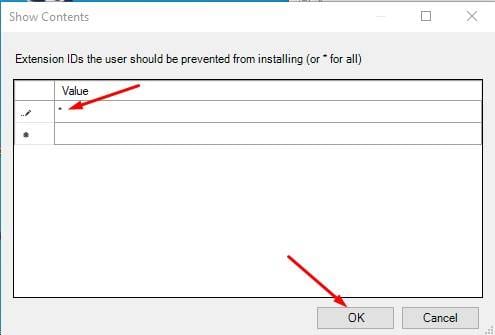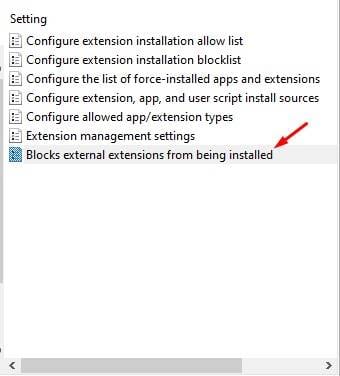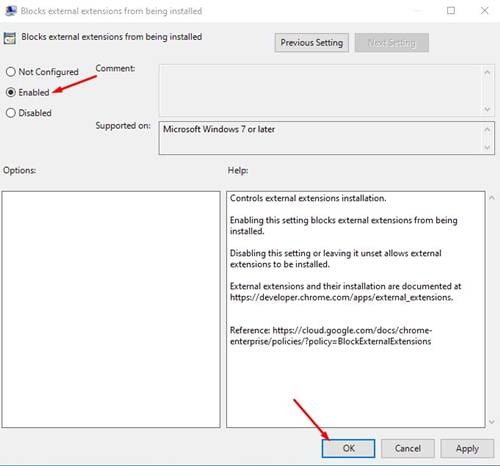למעשה, Google Chrome הוא כעת דפדפן האינטרנט הנפוץ ביותר. דפדפן האינטרנט זמין כמעט לכל הפלטפורמות, כולל Windows, macOS, Android, Linux ו- iOS.
בהשוואה לכל דפדפני האינטרנט השולחניים האחרים, Google Chrome מציע תכונות ואפשרויות נוספות.
אתה יכול גם להתקין מספר הרחבות כדי לשפר או להרחיב את הפונקציונליות של דפדפן האינטרנט שלך. למרות שאין הגבלות על התקנת הרחבות בדפדפן, הרחבות רבות יכולות להאט את דפדפן האינטרנט ולהגדיל את צריכת ה-RAM וה-CPU של המחשב שלך.
בואו נודה שהיו מקרים שכולנו רצינו לחסום את התקנת הרחבות בגוגל כרום.
עשויות להיות סיבות שונות מדוע אדם רוצה לחסום את התקנת התוסף בגוגל כרום. אולי הם לא רוצים שמשתמשים אחרים יתקין הרחבות או שהם פשוט רוצים לשפר את הביצועים של דפדפן האינטרנט שלהם.
שלבים לחסימת התקנת התוסף בדפדפן Google Chrome
לא משנה מה הסיבה, אם אתה משתמש ב-Windows 10 Professional, אתה יכול להשבית את התקנת התוסף של Chrome מיד. אז במאמר זה נשתף מדריך שלב אחר שלב כיצד למנוע מאנשים להתקין תוספים בכרום. בוא נבדוק.
שלב 1. קודם כל, הורד את קובץ ה-zip של תבניות המדיניות של גוגל כרום למחשב שלך. לאחר שתסיים, השתמש ב- Winzip או WinRar כדי לפרוק את הקובץ במחשב שלך .
שלב 2. עכשיו לחץ מפתח Windows + R פותח את תיבת הדו-שיח הפעלה. לאחר מכן, הקלד gpedit.msc ולחץ הלחצן Enter.
שלב 3. פעולה זו תעביר אותך לעורך המדיניות הקבוצתית המקומית. כעת בחלונית הימנית, עבור אל תצורת מחשב > תבניות ניהול .
שלב 4. כעת לחץ על תפריט הפעולה ובחר באפשרות "הוסף/הסר תבניות"
שלב 5. בחלון הוסף/הסר תבניות, לחץ על הלחצן "הוספה" .
שלב 6. כעת עבור אל התיקיה שבה חילצת את תבניות המדיניות של Chrome. עכשיו לך ל policy_templates > windows > adm . לאחר מכן, לחץ פעמיים על תיקיית השפה "he-US" .
שלב 7. לאחר מכן, בחר קובץ "chrome.adm" .
שלב 8. לאחר הבחירה, לחץ על הכפתור "סגור" .
שלב 9. כעת בעורך המדיניות הקבוצתית המקומית, עבור אל תצורת מחשב > תבניות ניהול > תבניות ניהול קלאסיות (ADM) > גוגל > Google Chrome > הרחבות
שלב 10. לאחר שתסיים, בחלונית הימנית, לחץ פעמיים "הגדר את רשימת חסימות התקנת ההרחבה"
שלב 11. לאחר מכן, בחר באפשרות " יתכן ולחץ על הלחצן "הופעה" כפי שמוצג מטה.
שלב 12. בחלון הצג תוכן, הקלד כוכבית (*) בתיבת הערך ולחץ על הכפתור" בסדר
שלב 13. לאחר מכן, לחץ פעמיים על Setup "חסום התקנה של תוספים חיצוניים" .
שלב 14. אתר " יתכן ולחץ על הלחצן "בסדר" .
זה הוא! אני סיימתי. כעת אף אחד לא יכול להתקין הרחבות בדפדפן האינטרנט של Chrome.
אז, מאמר זה עוסק כיצד לחסום את התקנת הרחבות בדפדפן כרום. מקווה שמאמר זה עזר לך! אנא שתפו גם עם חבריכם. אם יש לך ספקות לגבי זה, הודע לנו בתיבת ההערות למטה.