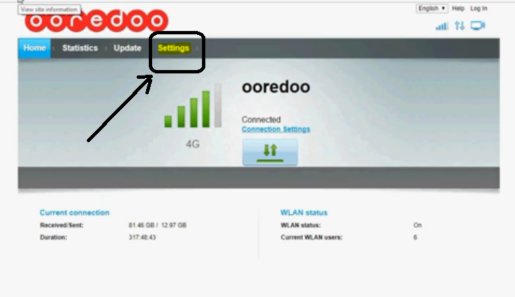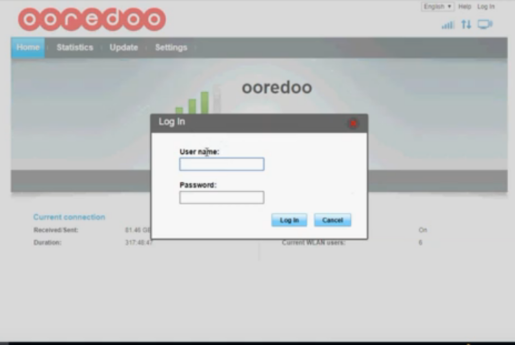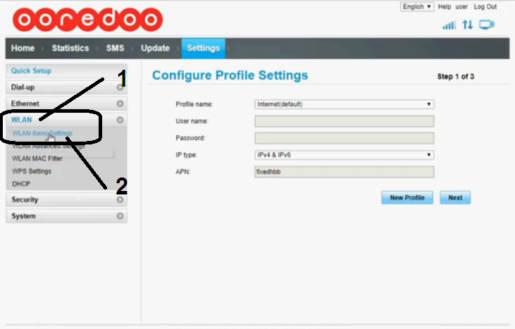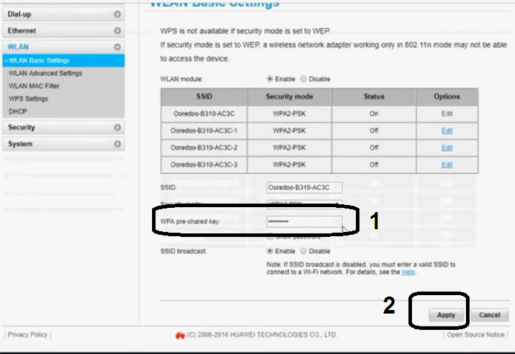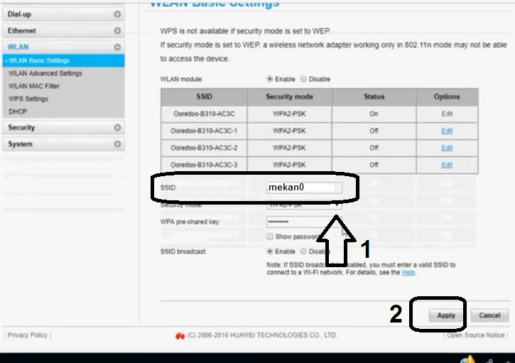שינוי סיסמת wifi של מודם Ooredoo - Ooredoo
السلام عليكم ورحمة الله وبركاته
שלום וברוכים הבאים לעוקבים והמבקרים של Mekano Tech Informatics, במאמר חדש ושימושי על מדור ההסברים של הנתב, שבחלק זה הקצנו הסבר מפורט על כל נתב ומודם משינוי ההגדרות המלאות כגון שינוי ה-Wi-Fi, הסיסמה, שם הרשת, ההגנה מפני חדירה וכו'. ליותר מנתב אחד שונה במדינות רבות
אבל בהסבר הזה נדבר על מודם או נתב Ooredoo שמזוהה עם כווית או עומאן, או אם אתם משתמשים בו בכל מקום אחר, עם הסבר שלב אחר שלב וגם עם תמונות כדי שהשינוי יתרחש ללא בעיות במודם.
היכרות קצרה עם Ooredoo
Ooredoo Ooredoo היא חברת טלקום כווית שנקראה בעבר Wataniya Telecom, שהוקמה ב-12 באוקטובר 1997, כדי להיות חברת הטלקום הכווית השנייה והחברה הראשונה בבעלות פרטית.
Ooredoo Telecommunications Company הוקמה ב-12 באוקטובר 1997 והחלה לפעול ב-1999, והפכה למפעילת הסלולר השנייה בכווית.
שמה של החברה היה בעבר חברת Wataniya Telecom, והשם הנוכחי שונה לשם הנוכחי ב-23 במאי 2014, ומטרתו של שם זה היא להפוך אותה לחברה גלובלית בכל הסטנדרטים. במרץ 2007 מכרה חברת האחזקות כווית פרויקטים את חלקה בחברה לחברת Qtel הקטארית, תמורת שווי של 967 מיליון דינר כוויתי (4600 דינר כוויתי למניה). עסקה זו היא הגדולה ביותר במגזר הפרטי של כווית.
החברה היא אחת ממפעילי הסלולר הגדולים בכווית, ושוק הסלולר התחרותי והמתרחב ביותר, לאחר שצמחה ב-115%, ומספקת שירותים ל-1.460.000 מיליון לקוחות בכווית בלבד.
הסברים על מודם Ooredoo
נסביר בפירוט על הנתב והמודם של Ooredoo
- 1 - שנה את סיסמת המודם של Ooredoo
- 2 - שנה את השם של רשת ה-Wi-Fi עבור מודם Ooredoo
- 3 - הגן על המודם מפני פריצה
שלבים לשינוי סיסמת מודם Ooredoo
- פתח כל דפדפן שיש לך
- הקלד בשורת הכתובת 192.168.0.1
- לאחר מכן לחץ על הגדרות
- הקלד את שם המשתמש (אדמין) או (משתמש) ואת הטחור (מנהל) או (משתמש).
- לחץ על המילה להמשיך להתחבר
- לחץ על הגדרות
- עבור אל WLAN, כולל הגדרה בסיסית של Wlan
- שים את הסיסמה בתוך התיבה שליד wpa pre shared kay
- לאחר מכן הגש בקשה
הסבר שלב אחר שלב עם תמונות לשינוי הסיסמה Ooredoo
פתחו כל דפדפן שיש לכם ושימו את ה-ip של המודם ורוב הזמן זה יכול להיות
192.168.1.1 או 192.168.0.1 או 192.168.8.1 או הסתכל מאחורי הנתב ותמצא אותו ליד ה-IP
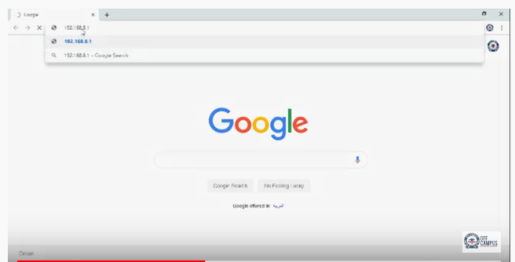
לאחר הקלדת ה-IP וכניסה לדף ההגדרות, לחץ על המילה הגדרות
זה יבקש ממך את שם המשתמש והסיסמה עבור המודם
- הקלד את שם המשתמש (אדמין) או (משתמש) ואת הטחור (מנהל) או (משתמש).
עבור אל WLAN, כולל הגדרה בסיסית של Wlan
שים את הסיסמה החדשה בתוך התיבה שליד wpa pre shared kay
לחץ על המילה Apply כדי לשמור את השינויים וליהנות מהאינטרנט מבלי שאף אחד אחר יידע את הסיסמה ללא ידיעתך
שנה את השם של מודם הרשת Ooredoo
- פתחו כל דפדפן שיש לכם ושימו את ה-ip של המודם ורוב הזמן זה יכול להיות
192.168.1.1 או 192.168.0.1 או 192.168.8.1 או הסתכל מאחורי הנתב ותמצא אותו ליד ה-IP
לאחר הקלדת ה-IP וכניסה לדף ההגדרות, לחץ על המילה הגדרות
זה יבקש ממך את שם המשתמש והסיסמה עבור המודם
- הקלד את שם המשתמש (מנהל) או (משתמש) ואת הטחור (מנהל) או (משתמש), ולאחר מכן לחץ על התחבר
עבור אל WLAN, כולל הגדרה בסיסית של Wlan
- שים את השם החדש של הרשת בתוך התיבה שליד ssid
לחץ על המילה Apply כדי לשמור את השינויים וליהנות מהאינטרנט דרך שם הרשת החדשה
שנה את סיסמת ה- wifi עבור מודם Ooredoo - Ooredoo Video
נתראה בהסברים אחרים למודם זה
הגנה על Modo Ooredoo
עקבו אחרינו תמיד כדי לקבל את שאר ההסברים
ואל תשכח לשתף את המאמר כדי שאחרים יוכלו להרוויח