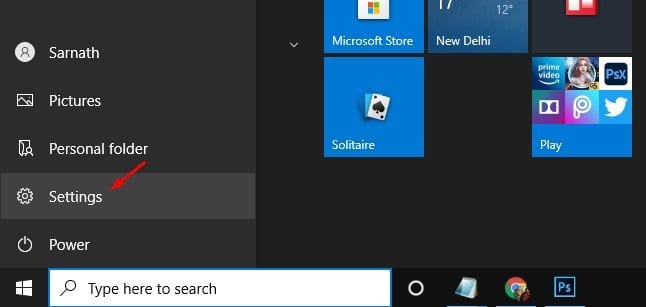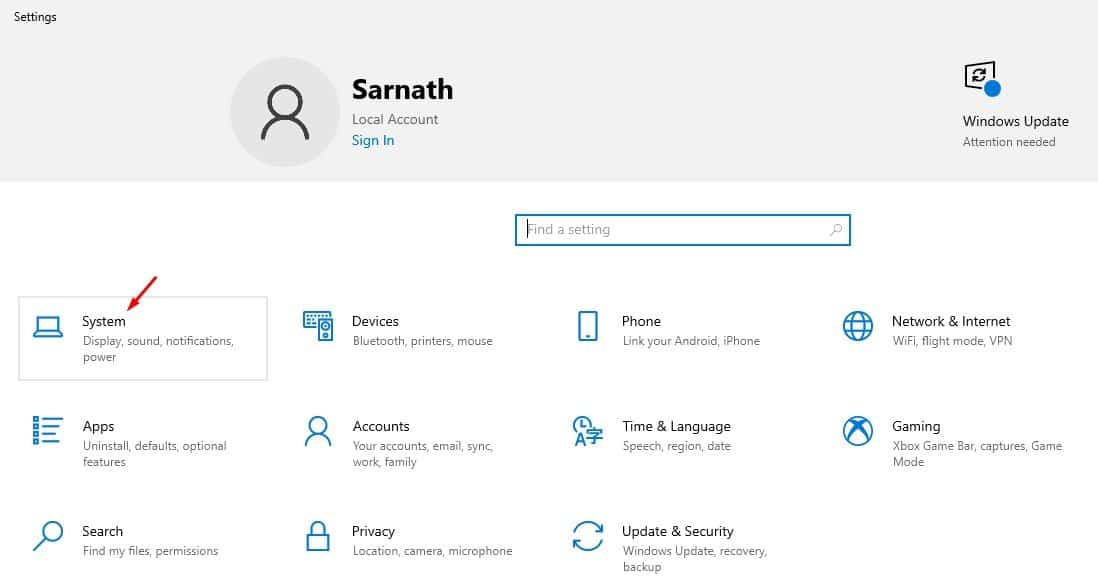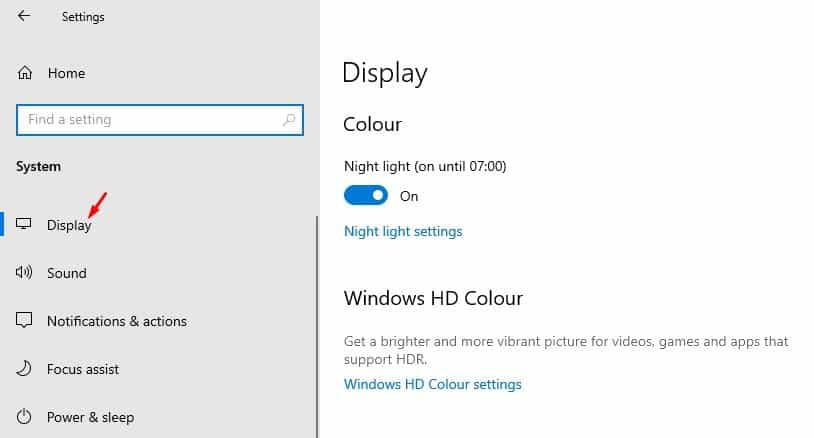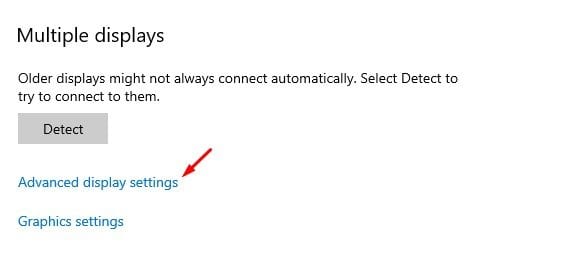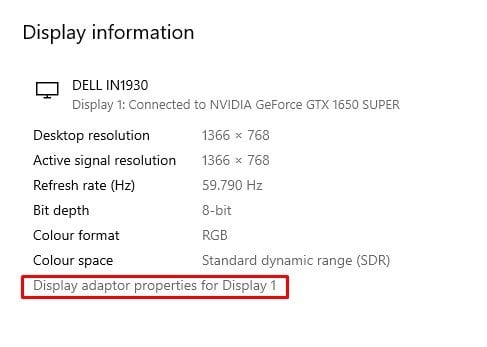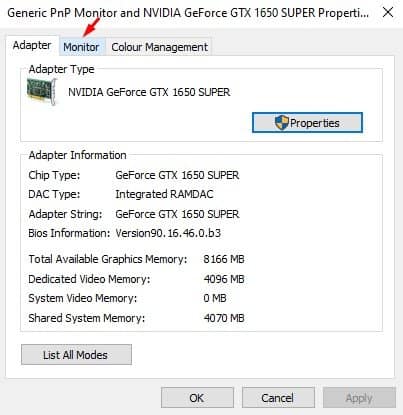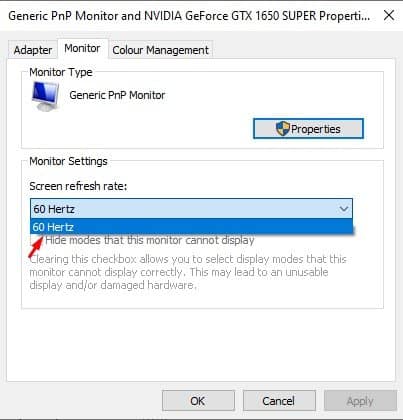הנה דרך קלה לשנות את קצב רענון המסך!

אם אתה משתמש במחשב במשך זמן מה, ייתכן שאתה מודע לקצב רענון המסך. קצבי רענון מתייחסים למספר הפעמים שהתמונה מתרעננת על מסך מחשב בשנייה. התהליך נמדד בהרץ (HZ). לדוגמה, מסך 60Hz ירענן את המסך 60 פעמים בכל שנייה.
במילים קצרות ופשוטות, ככל שקצב הרענון גבוה יותר, כך החוויה טובה יותר. מצד שני, קצב רענון נמוך גורם לרוב להבהוב מסך. כמו כן, מסכים עם קצב רענון נמוך יותר נוטים לגרום למאמץ בעיניים ולכאבי ראש.
מסכים עם קצב רענון גבוה יותר תורמים מאוד לגיימרים. שימוש בקצב רענון מסך גבוה יותר של 144Hz או אפילו 240Hz יספק חווית משחק הרבה יותר טובה מ-60Hz. המחשב שלך אמור לבחור אוטומטית את קצב הרענון הטוב ביותר. ברוב המקרים, אינך צריך לבצע שינויים כלשהם בקצב רענון המסך. עם זאת, עשויים להיות מקרים שבהם תצטרך להתאים ידנית את קצב הרענון.
שלבים לשינוי קצב רענון המסך במחשב Windows 10
אם מסך המחשב שלך מהבהב או המסך שלך לא יציב, אתה יכול לשקול לשנות את קצב הרענון. אם אתה מרגיש שלמחשב שלך יש צג התומך בקצב רענון גבוה יותר, תוכל גם לשקול לשנות את קצב הרענון. להלן, חלקנו מדריך מפורט כיצד לשנות את קצב רענון המסך ב-Windows 10. בואו נבדוק.
שלב 1. ראשית, לחץ על כפתור התחל ובחר "הגדרות".
השלב השני. בדף ההגדרות, הקש "המערכת".
השלב השלישי. בדף מערכת, לחץ על אפשרות "ההצגה" .
שלב 4. כעת, גלול מטה והקש על אפשרות הגדרות תצוגה מתקדמות .
שלב 5. לחץ על האפשרות "מאפייני מתאם תצוגה עבור מסך 1."
שלב 6. בחלון הבא, בחר את הכרטיסייה "המסך" .
שלב 7. תחת הגדרות מסך, בחר את קצב רענון המסך .
שלב 8. לאחר שתסיים, לחץ על הכפתור "יישום" .
זה הוא! סיימתי. כך תוכל לשנות את קצב רענון המסך ב-Windows 10.
אז, מאמר זה עוסק כיצד לשנות את קצב רענון המסך במחשב Windows 10. אני מקווה שמאמר זה עזר לך! אנא שתפו גם עם חבריכם. אם יש לך ספקות לגבי זה, הודע לנו בתיבת ההערות למטה.