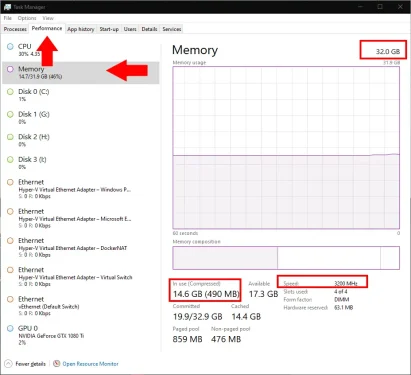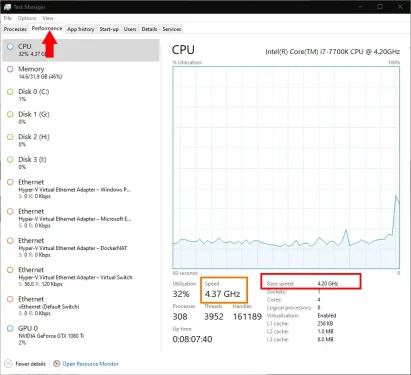כיצד לבדוק גודל ומהירות זיכרון RAM ב-Windows 10
כדי לבדוק את זיכרון ה-RAM המותקן ב-Windows 10:
- הפעל את מנהל המשימות באמצעות Ctrl + Shift + Esc.
- לחץ על הכרטיסייה "ביצועים".
- עיין בקיבולת המוצגת תחת "זיכרון".
זיכרון RAM (זיכרון גישה אקראית) הוא אחד התורמים העיקריים לביצועים הכוללים של המחשב שלך. תוכניות צורכות זיכרון RAM כשהן פתוחות, ולכן ריבוי משימות עם יישומים מרובים דורש מספיק זיכרון.
אתה יכול לבדוק כמה יש במחשב שלך באמצעות מנהל המשימות של Windows 10. הקש Ctrl + Shift + Esc כדי להפעיל את הכלי. לחץ על הכרטיסייה ביצועים בחלק העליון של החלון. לאחר מכן, לחץ על זיכרון בחלונית השמאלית.
אתה יכול לדעת בקלות כמה זיכרון RAM יש בתוך המערכת שלך על ידי הסתכלות על המספר המוצג מימין לכותרת "זיכרון" - במקרה זה, 32GB. בנוסף, המסך מראה לך כמה זיכרון בשימוש כרגע. בדוגמה זו, מדובר ב-14.5 ג'יגה-בייט, או 45% מהכלל הזמין.
מדד שימושי נוסף הוא מהירות הזיכרון שלך. זה מוצג בפינה השמאלית התחתונה של החלון. מהירויות זיכרון גבוהות יותר, הנמדדות במגה הרץ, מספקות עליות קטנות בביצועים. היתרונות בדרך כלל לא מורגשים בשימוש יומיומי, אז אנחנו תמיד ממליצים לבזבז כסף על יותר מ זיכרון RAM במקום זיכרון RAM הכי מהיר .
אין הגבלה ברורה מתי עליך לשדרג את זיכרון ה-RAM שלך. Windows 10 משתמש במגוון טכנולוגיות כדי להפיק את המרב מהזיכרון הזמין. לפיכך, ייתכן שלשימוש גבוה לכאורה בזיכרון לא בהכרח תהיה השפעה רצינית על המערכת שלך.
Windows תפסיק תהליכי רקע ותשהה יישומים כדי לשמור על תוכניות החזית שלך פועלות. כשזה קורה, ייתכן שתגלה שאתה מחכה לטעינה מחדש של אפליקציות כשתחזור אליהן. ייתכן שתמצא גם כרטיסיות של דפדפן נטענות מחדש או פועלות לאט תוך כדי מעבר ביניהן. בשלב זה, ייתכן שתרצה לקנות זיכרון RAM נוסף, או מכשיר מפרט גבוה יותר אם אין לך חריצי זיכרון נגישים.
כיצד לבדוק כמה מהר מעבד יכול לפעול
כדי לבדוק את מהירות השעון של המעבד:
- הפעל את מנהל המשימות (Ctrl + Shift + Esc).
- לחץ על "ביצוע".
- בדוק את מהירות השעון המפוזרת תחת "מהירות בסיסית".
אם יש מדד אחד שנשפט בכל המחשבים, זה כמה הם "מהירים". למרות שביצועי המחשב הכוללים נקבעים על ידי ה"מהירות" הכוללת של מספר מכשירים, מהירות השעון של המעבד נוטה להיות התורם החשוב מכולם.
אתה יכול לראות למה המעבד שלך (כלומר "יחידת עיבוד מרכזית") מדורג על ידי הפעלת מנהל המשימות (Ctrl + Shift + Esc). לחץ על הכרטיסייה "ביצועים" בחלק העליון של המסך.
תנחת ישירות בדף פרטי המעבד. המהירות המשוערת של המעבד שלך תוצג תחת "מהירות בסיס" בפינה השמאלית התחתונה - במקרה זה, 4.2GHz.
ככלל, ככל שמספר זה גבוה יותר, המחשב שלך צריך להיות מהיר יותר. בפועל, זה יותר ויותר נדיר שמספר זה לבדו נותן לך תובנה שימושית לגבי המהירות של מעבד נתון, בהשוואה לכל דגם אחר.
שיקול מיידי אחד הוא ש"מהירות בסיס" לא לוקחת בחשבון את מהירות הטורבו הפוטנציאלית של המעבד שלך. הן אינטל והן AMD תומכות במערכות אוטומטיות המאפשרות ל-CPU לבצע overclock במהירות הרגילה שלו כאשר מגבלות תרמיות מאפשרות.
אתה יכול לראות את זה בפעולה בצילום המסך למעלה. למרות ש"מהירות הבסיס" היא 4.20 גיגה-הרץ (באדום), מהירות הפעולה הנוכחית (בכתום) מוצגת כ-4.37 גיגה-הרץ. ברגע שצולמה צילום המסך הזה, הוחל על המעבד דחיפה קטנה של טורבו המאפשרת לו לפעול מהר יותר ממהירות הבסיס שלו.
ספירת ליבות היא גורם חשוב נוסף שקובע את ביצועי המעבד. למעבד ארבע ליבות עשוי להיות מהירות שעון בסיסית של 4.2 גיגה-הרץ, בעוד שבב שמונה ליבות עשוי להיות מדורג ב-3.6 גיגה-הרץ (כערכים טיפוסיים). עם זאת, מעבד מתומן ליבות אמור להתעלות משמעותית על מעבד מרובע ליבות בעת הפעלת תוכניות המנצלות מספר ליבות.
לא ניתן להתייחס למהירות השעון כערך נקוב, אם כי זהו מדד שימושי שכדאי להיות מודע אליו בעת קנייה של מחשב חדש. רק זכור שלמחשב הנייד הישן שלך עשויה להיות מהירות שעון פרסום גבוהה יותר מאשר דגמים חדשים יותר בחנויות כיום. המעבדים כעת יעילים יותר ולרוב כוללים יותר ליבות. למרות שלעתים קרובות יש מהירויות שעון בסיסיות נמוכות יחסית, הן כמעט תמיד מהירות יותר ממקבילותיהן מלפני כמה שנים בלבד.