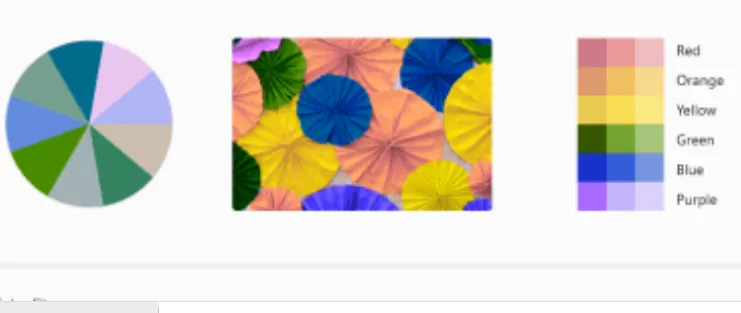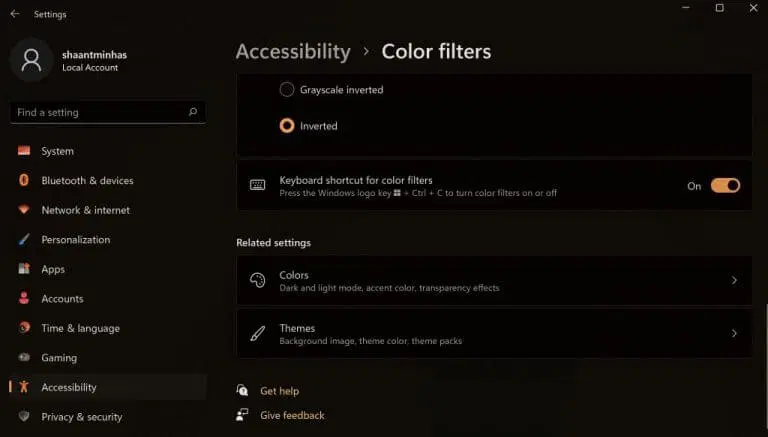אתה יכול להשתמש במסנני צבע ב-Windows שלך ולבצע את העבודה שלך בקלות. כך:
- לחץ על מקש Windows + אני קיצור דרך להפעיל את אפליקציית ההגדרות.
- נְקִישָׁה אפשרות נגישות > מסנני צבע .
- החלף את המפתח הפרטי מסנני צבע .
- בחר את ערכת הצבעים הספציפית שברצונך לבחור.
האם אתה משועמם מהצבעים המשעממים של ממשק המחשב שלך? אין בעיה. באמצעות מסנן צבע זמין במערכת ההפעלה Windows שֶׁלְךָ אתה יכול לתבל דברים עם דופק.
במאמר זה, אנו בוחנים את הדרכים השונות בהן תוכל להשתמש במסנן הצבעים במחשב ולהפוך את חוויית Windows שלך לעשירה ומוארת יותר. אז בואו נתחיל.
כיצד להשתמש במסנן הצבע ב- Windows 10
כדי לשנות את לוח הצבעים של המסך שלך באמצעות מסנן הצבעים ב-Windows 10, בצע את השלבים הבאים:
- עבור אל סרגל החיפוש ב תפריט התחלה , הקלד "הגדרות" ובחר את ההתאמה הטובה ביותר.
- בתפריט הגדרות, בחר קלות גישה > מסנני צבע .
- לאחר מכן, העבר את המתג למצב ON מסנני צבע .
- בחר את מסנן הצבע מהרשימה ובחר את המסנן שברצונך להגדיר מעתה ואילך.
זה הוא. הגדרות מסנן צבע יופעלו במחשב שלך.
כיצד להשתמש במסנן הצבע ב- Windows 11
אתה יכול להגדיר את מסנן הצבע ב- Windows 11 שלך דרך הגדרות נגישות במחשב שלך . הנה איך.
- עבור לתפריט ההגדרות על ידי לחיצה על מקש Windows + סמל I. לחלופין, הקש על סרגל החיפוש פנימה תפריט התחלה , הקלד "הגדרות" ובחר התאמה.
- מתפריט ההגדרות, הקש אפשרות נגישות . משם, בחר מסנני צבע .
- בהגדרות מסנני צבע , עבור למתג מתג מסנני צבע . לאחר מכן לחץ על הכרטיסייה שלו, ותקבל מספר אפשרויות סינון לבחירה.
- סמן תיבות רדיו כלשהן כדי לבחור את הקובץ שבו תרצה להשתמש, והמסנן שלך יוחל באופן מיידי.
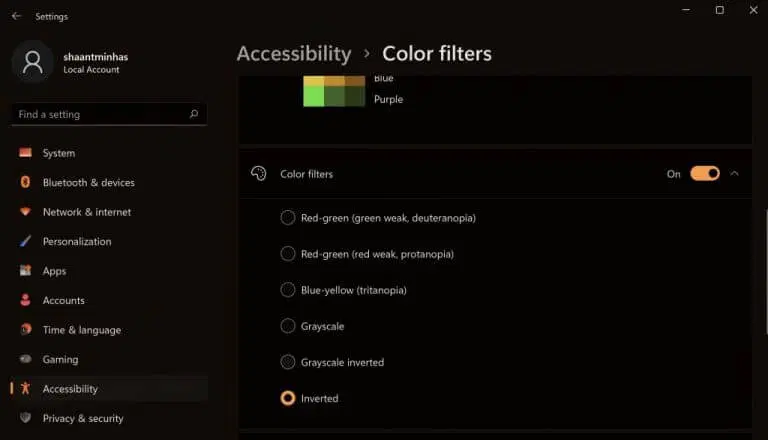
כפי שניתן לראות מלמעלה, עברתי ללשונית Color Filters ובחרתי Scheme הָפוּך מתוך אפשרויות ערכת הצבעים השונות העומדות לרשותי. יתר על כן, אתה יכול גם להפעיל קיצור מקלדת כדי לנהל את מסנני הצבע שלך משם. עשה זאת על ידי החלפת מתג קיצור המקשים של מסנני צבע.
הפעל מסנן צבעים ב-Windows 11
עם מסנני צבע מופעלים, אתה יכול לשנות בקלות את הגדרות הצבע של המחשב שלך, מה שהופך את ההגדרות שלך ליותר יעילות ופונקציונליות.