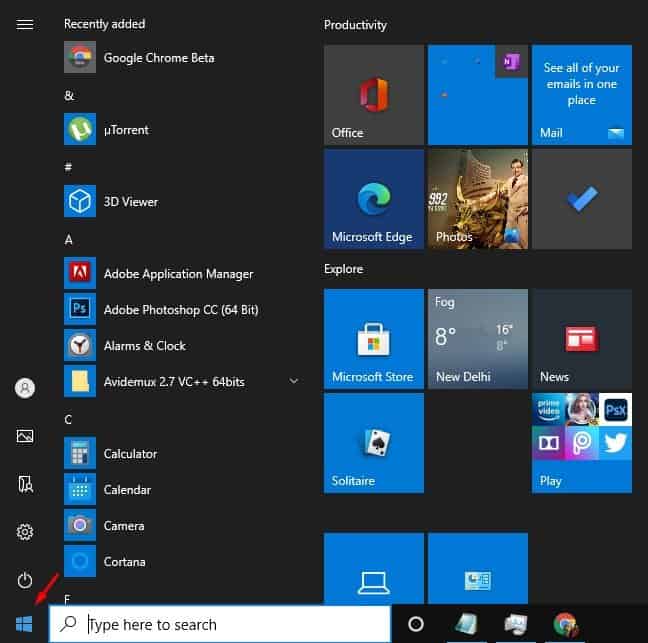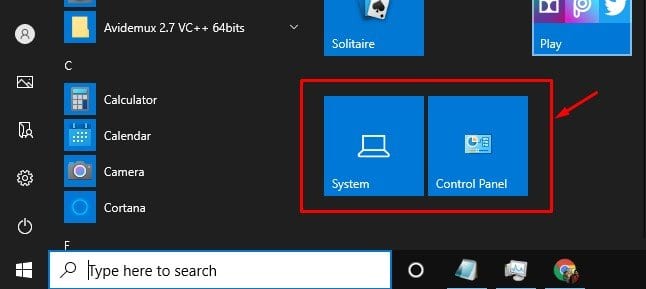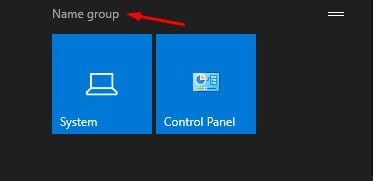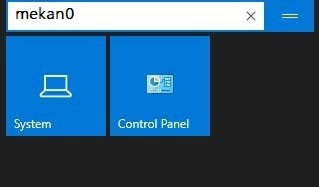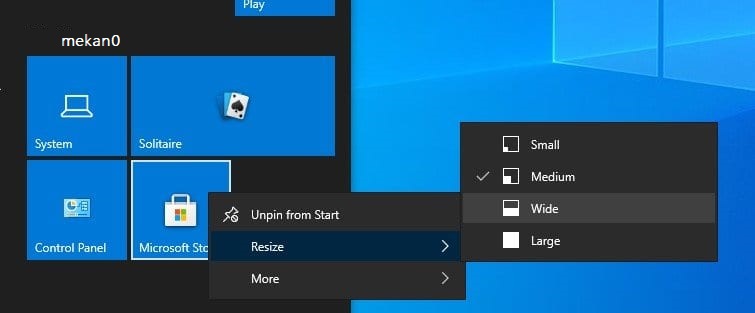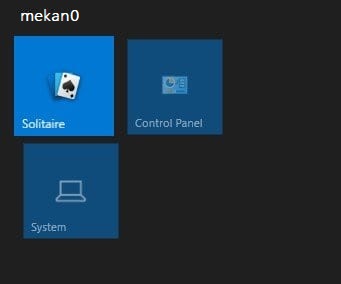צור קבוצות בתפריט ההתחלה!
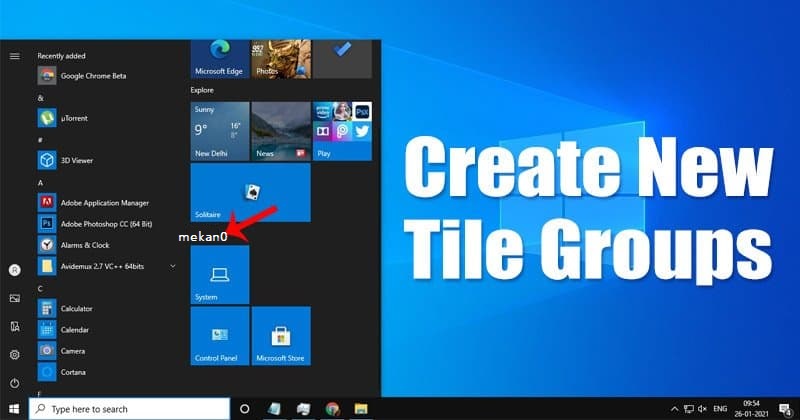
ובכן, אם זה עתה עברת ל-Windows 10 מגרסה ישנה יותר של Windows, אתה עלול להיות מבולבל מהשינויים החזותיים. בהשוואה לגרסה הישנה יותר של Windows, ל-Windows 10 יש יותר תכונות ואפשרויות התאמה אישית.
תפריט ההתחלה החדש של Windows 10 הוא עדיין בעיה עצומה עבור משתמשים רגילים, במיוחד עבור אלה שעשו את המעבר לאחרונה. תפריט התחל החדש נראה שונה, ומכיל משהו המכונה "אריחים".
תיבות יישומים מוצגות בצד ימין של תפריט התחל. חלקם 'חיים' ומציגים אנימציות, בעוד שאחרים נשארים סטטיים.
שלבים ליצירת קבוצות אריחים חדשות בתפריט התחל ב-Windows 10
לפני מספר ימים שיתפנו מאמר בנושא כיצד להצמיד הגדרות מסוימות לתפריט התחל . היום נדון כיצד ליצור קבוצות אריחים בתפריט ההתחלה של Windows 10.
אתה יכול בקלות ליצור קבוצות אריחים בתפריט התחל. לאחר היצירה, תוכל להוסיף אפליקציות והגדרות ספציפיות על ידי גרירתן לקבוצות. במאמר זה, אנו הולכים לשתף מדריך שלב אחר שלב כיצד ליצור קבוצות אריחים בתפריט התחל ב-Windows 10 ב-2022.
שלב 1. ראשית, הקש על מקש Windows כדי לפתוח את תפריט התחל . אתה יכול גם ללחוץ על כפתור התחל כדי לפתוח את תפריט התחל.
שלב 2. בצד ימין, מצא את הגדרות המערכת שברצונך להגדיר בקבוצות. לדוגמה, אני רוצה להקצות את לוח המערכת והבקרה לקבוצת אריחים חדשה.
שלב 3. כעת רחף עם הסמן מעל הקבוצה, ותראה אפשרות "קבוצת שמות" .
שלב 4. לחץ על אפשרות "קבוצת שמות" והקלד כל שם שתרצה לתת לקבוצת הריבועים שלך.
שלב 5. לאחר שתסיים, לחץ לחיצה ימנית על חלונית הקבוצה שנבחרה ובחר באפשרות "שנה גודל" . אפשרות שינוי הגודל מאפשרת לך לארגן ולסדר את האריחים באוסף שלך כרצונך.
שלב 6. ניתן להוסיף עוד אריחים לקבוצות אריחים קיימות. אז, אתה רק צריך גרור ושחרר אריחים לקבוצה קיימת .
זה הוא! סיימתי. כך תוכלו ליצור קבוצת אריחים בתפריט ההתחלה של Windows 10. בשיטה זו תוכלו ליצור קבוצות אריחים ללא הגבלה בתפריט ההתחלה של Windows 10.
לכן, מאמר זה עוסק כיצד ליצור קבוצת אריחים בתפריט ההתחלה של Windows 10. אני מקווה שמאמר זה עזר לך! אנא שתפו גם עם חבריכם. אם יש לך ספקות לגבי זה, הודע לנו בתיבת ההערות למטה.