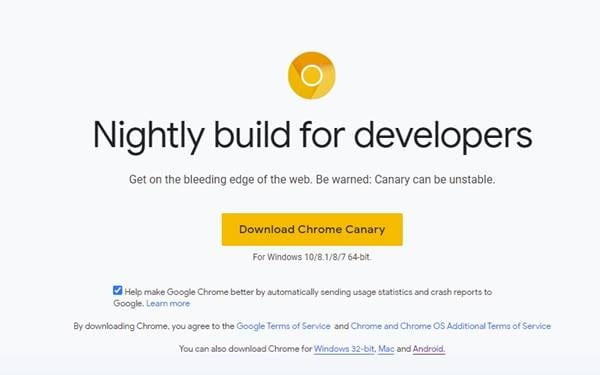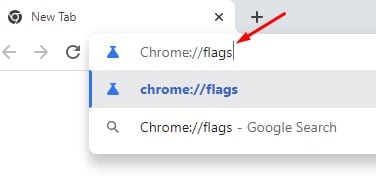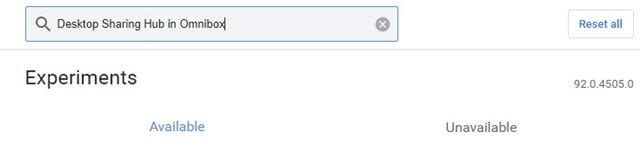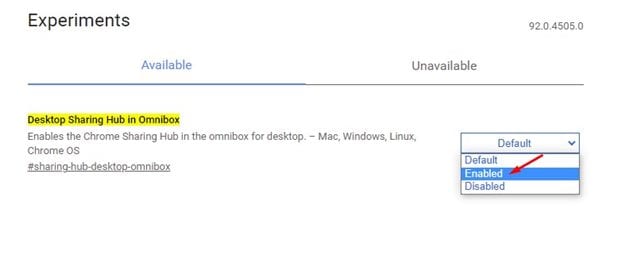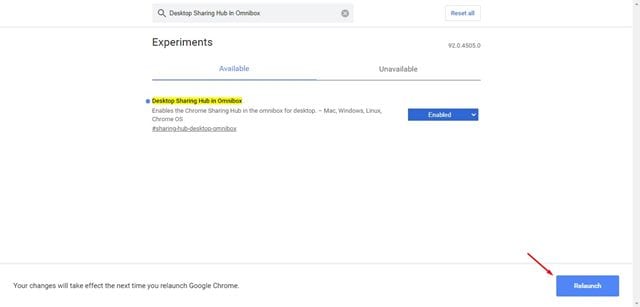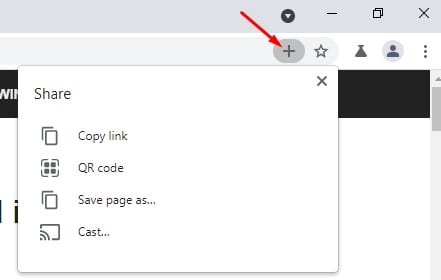בואו נודה שסרגל הכתובות בגוגל כרום מאוד גמיש ושימושי. זה לא רק נותן לך גישה לאתר אלא גם נותן לך גישה להרבה הגדרות של Chrome. לאחר שקיבלה את האפשרות לסמן סימניות, גוגל גילתה תכונה שימושית נוספת של סרגל הכתובות.
גוגל בוחנת תפריט "מרכז שיתוף שולחני" חדש ב-Google Chrome. לפי גוגל, האפשרות החדשה של Omnibox תספק גישה מהירה וקלה יותר לקיצורי דרך כמו יצירת קודי QR, העתקת קישורים ועוד.
מהי תכונת שיתוף שולחן העבודה?
התכונה הופיעה לראשונה ב-Google Chrome Canary והיא בנויה על Windows, Linux, macOS ו-Chrome OS. נכון לעכשיו, התכונה אינה זמינה עבור הגרסה הניידת של דפדפן האינטרנט.
מכיוון שהחברה עדיין לא פרסמה את התכונה לציבורית, יש להפעיל את התכונות דרך הגדרות הדגל של Chrome. התכונה זמינה רק בגרסה 92.0.4505.0 של Google Chrome Canary.
שלבים להפעלת התכונה מרכז שיתוף שולחן העבודה ב-Chrome
לכן, אם אתה מעוניין לנסות את התכונה החדשה של מרכז השיתוף ב-Google Chrome, עליך לבצע כמה מהשלבים הפשוטים המפורטים להלן.
שלב 1. ראשית, עבור אל הקישור הזה והורד את הגרסה העדכנית ביותר של כרום של .
שלב 2. לאחר ההורדה, התקן דפדפן אינטרנט במכשיר ופתח אותו.
שלב 3. בשורת הכתובת, הזן " כרום: // דגלים ולחץ על הלחצן Enter.
שלב 4. בדף הניסויים, חפש "מרכז שיתוף שולחני בסרגל הכתובות"
שלב 5. השתמש בתפריט הנפתח מאחור "מרכז שיתוף שולחני בסרגל הכתובות" כדי להפעיל את התכונה.
שלב 6. לאחר שתסיים, לחץ על הכפתור. לְאַתחֵל מופיע בתחתית המסך.
שלב 7. לאחר ההפעלה מחדש, תמצא סמל חדש (+) בסרגל הכתובות. אתה יכול ללחוץ עליו כדי לגשת לתכונות שונות כגון יצירת קודי QR, העתקת קישורים ועוד.
זה הוא! אני סיימתי. כך תוכל לאפשר שיתוף שולחן עבודה זמזום בדפדפן Google Chrome.
אז, מדריך זה עוסק בכל אופן איך להפעיל את מרכז השיתוף של שולחן העבודה בסרגל הכתובות. מקווה שמאמר זה עזר לך! אנא שתפו גם עם חבריכם. אם יש לך ספקות לגבי זה, הודע לנו בתיבת ההערות למטה.