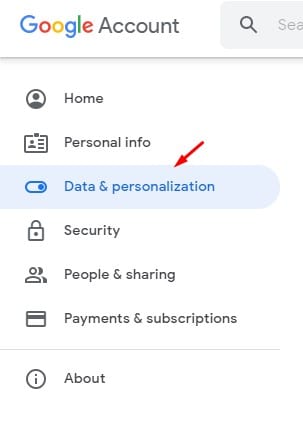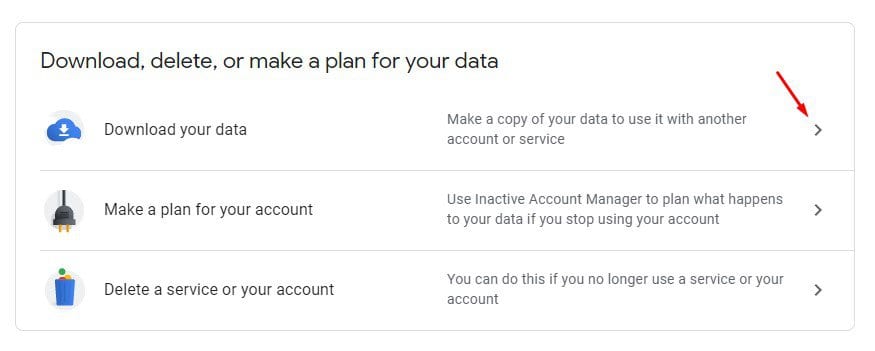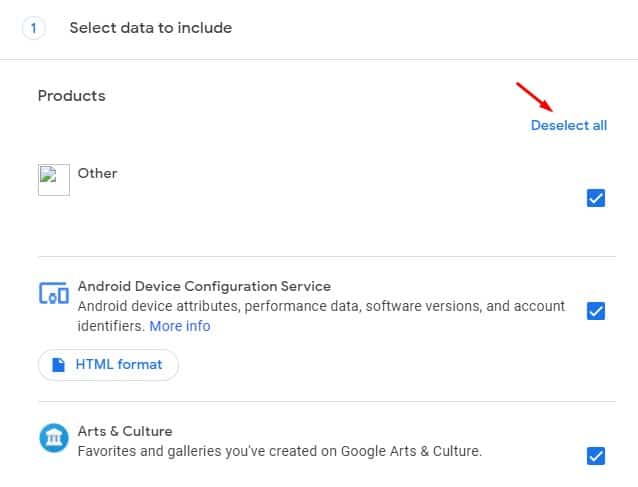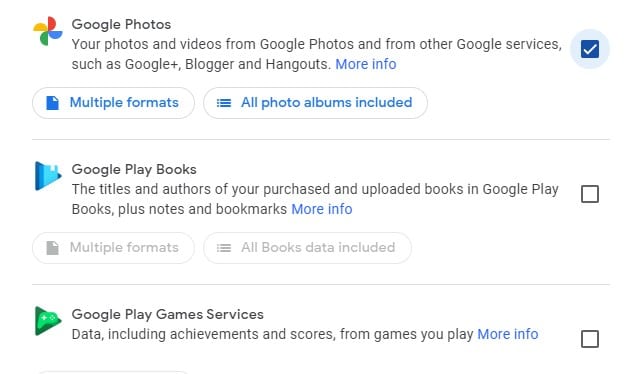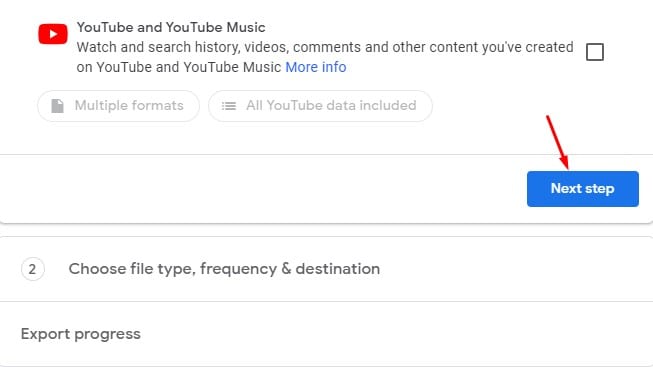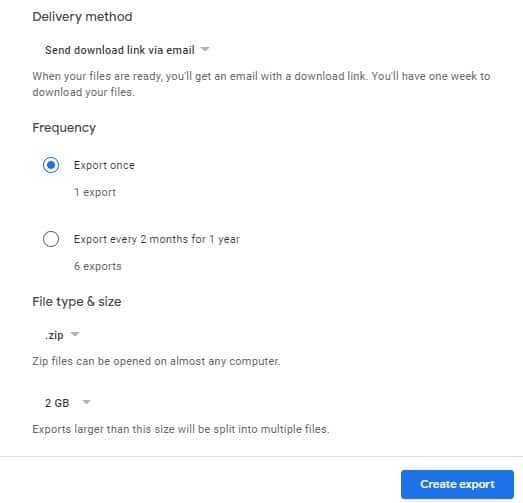גוגל הודיעה לאחרונה על כך זה ישנה את המדיניות של אפליקציית תמונות Google מספק שטח אחסון חינם ללא הגבלה. החל מ-1 ביוני 2021, כל התמונות והסרטונים החדשים שתעלה ל-Google Photos יספרו כ-15 GB של נפח האחסון החינמי הזמינים בכל חשבון Google.
זה צעד גדול שהגיע בהפתעה. עם זאת, הדבר הטוב הוא שהמדיניות החדשה לא תשפיע על קבצי מדיה שכבר שמרתם ב-Google Photos. תמונות Google זמינות בחינם עד ה-1 ביוני 2021, ולאחר מכן תקבל אחסון של 15GB בלבד.
שלבים להורדת כל התמונות והסרטונים מתמונות Google למחשב
לאחר סימון 15 GB, עליך לרכוש חבילה חודשית או שנתית כדי להאריך את מכסה האחסון. אם אנחנו מדברים על המחירים, אז אתה צריך להוציא 130 רופי לחודש כדי לקנות 100 GB של אחסון ב-Google Photos. למרות שהמחיר סביר, משתמשים רבים לא רוצים לשלם עבור השירות ומתכננים לעבור לכל שירות אחסון ענן אחר.
אם גם אתה מחפש את אותו הדבר, אולי תרצה לייצא את כל הנתונים שלך מתמונות Google. במאמר זה, אנו נשתף מדריך שלב אחר שלב כיצד לייצא את כל התמונות והסרטונים מ-Google Photos בשנת 2020. בוא נבדוק.
Google Takeout
כדי לחקור את כל תמונות Google, נשתמש בכלי Google Takeout. Google Takeout הוא שירות שלוקח את כל נתוני Google הקיימים שלך ואוסף אותם יחד לקובץ אחד למי שלא יודע. אתה יכול להשתמש בכלי Google Takeout כדי להוריד את כל הנתונים שלך ב-Google Photos. הנה איך להשתמש ב-Google Takeout.
שלב ראשון. ראשית, בקר כאן קישור מדפדפן האינטרנט שלך. לאחר סיום, היכנס עם חשבון Google .
שלב 2. כעת מהחלונית הימנית, בחר באפשרות "נתונים והתאמה אישית".
שלב 3. גלול למטה את ההורדה והקש "הורד את הנתונים שלך" .
שלב 4. כעת תופנה לדף Google Takeout. שם אתה צריך ללחוץ על הכפתור "בטל את הבחירה של הכל" .
שלב 5. כדי לחקור את הנתונים של תמונות Google, בחר "גוגל תמונות".
שלב 6. גלול מטה ולחץ על הלחצן "השלב הבא" .
שלב 7. בעמוד הבא, עליך לבחור שיטת משלוח. אם ברצונך לשמור את נתוני הייצוא בכונן הקשיח שלך, בחר באפשרות "שלח קישור להורדה בדוא"ל" .
שלב שמיני. לבסוף, לחץ על הכפתור "צור ייצוא" .
שלב 9. את נתוני הייצוא תקבלו לכתובת האימייל שלכם. הורד ושמור אותו בכונן הקשיח שלך.
זה הוא! אני סיימתי. כך תוכל לייצא תמונות וסרטונים מ-Google Photos.
אז, מאמר זה עוסק כיצד לייצא תמונות וסרטונים מתמונות Google. מקווה שמאמר זה עזר לך! אנא שתפו גם עם חבריכם. אם יש לך ספקות לגבי זה, הודע לנו בתיבת ההערות למטה.