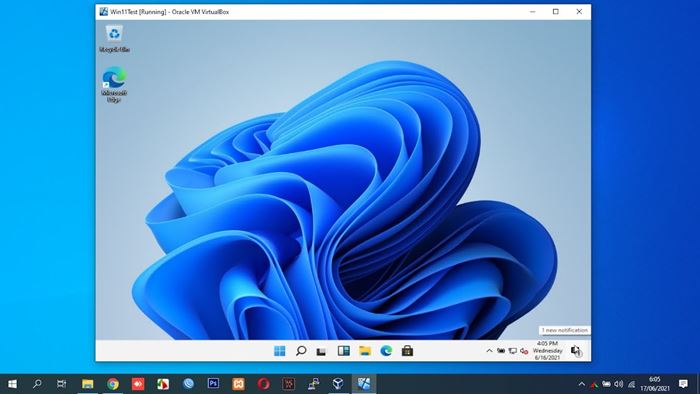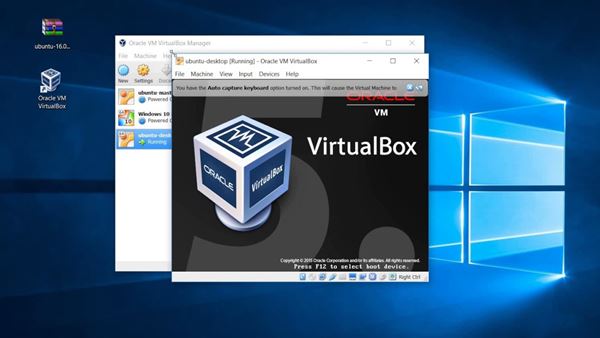מיקרוסופט השיקה לאחרונה את מערכת ההפעלה החדשה שלה לשולחן העבודה - Windows 11. לא רק זה, אלא שמיקרוסופט כבר פרסמה את התצוגה המקדימה הראשונה והשנייה של Windows 11 עבור Insiders.
מכיוון שמערכת ההפעלה החדשה עדיין נבדקת, תמיד כדאי להפעיל אותה על מכונה וירטואלית. במהלך השנים, מכונות וירטואליות שימשו כדרך מצוינת לבחון מערכות הפעלה חדשות, לבדוק את האותנטיות של אפליקציות לא ידועות ולהשתמש במערכת הפעלה חלופית.
גם אם במחשב שלך פועל Windows 10, אתה יכול להשתמש במכונה הווירטואלית כדי להריץ לינוקס. בדרך זו, תפעיל גם את Windows 10 וגם את לינוקס על אותו מחשב.
במאמר זה, אנו הולכים לדון באחת מתוכנות המכונות הווירטואליות הטובות ביותר עבור Windows 10, המכונה VirtualBox. אז בואו נחקור הכל על VirtualBox.
מהו VirtualBox?
VirtualBox היא תוכנה המאפשרת לך להפעיל מכונות וירטואליות על המכונות הפיזיים שלך. לאחר שתתקין את VirtualBox במחשב האישי שלך, אתה מוכן ליצור כמה מופעים של מחשב וירטואלי שתרצה.
לדוגמה, אם ברצונך להריץ לינוקס במחשב Windows 10 שלך, אתה יכול להשתמש ב-VirtualBox כדי לטעון את לינוקס במחשב שלך כברירת מחדל. אז במילים פשוטות, זוהי תוכנית שעוזרת להפעיל מערכת הפעלה אחת בתוך מערכת הפעלה אחרת .
עם זאת, כדי להשתמש ב-VirtualBox, המחשב שלך חייב להיות לפחות 8GB של זיכרון RAM. בנוסף, מכיוון שהוא מאפשר לך להפעיל שתי מערכות הפעלה בו זמנית, המחשב שלך צריך לעמוד בכל דרישות החומרה כדי להפעיל שתי מערכות הפעלה בו זמנית. אחרת, ניתן להשתמש ב-VirtualBox כדי לבדוק יישומים לא ידועים על מערכת אקולוגית וירטואלית.
דרישות מערכת עבור VirtualBox
דרישות המערכת להפעלת VirtualBox תלויות במערכת ההפעלה שבה אתה משתמש כעת ובמערכת ההפעלה שתפעיל כברירת מחדל .
לדוגמה, אם אתה משתמש ב-Windows XP וברצונך להריץ את Windows 11 על מחשב וירטואלי, חייב להיות לך לפחות 6 GB של זיכרון RAM (2 GB עבור Windows XP + 4 GB עבור Windows 11) .
מלבד זאת, המחשב שלך חייב להיות בעל מעבד עם טכנולוגיית וירטואליזציה. רוב המעבדים המודרניים מגיעים כעת עם טכנולוגיית וירטואליזציה. עם זאת, ייתכן שיהיה עליך להפעיל אותו מהגדרות ה-BIOS.
תכונות VirtualBox
עם VirtualBox, אתה מקבל את היכולת להריץ מק ולינוקס על אותו מחשב. יתר על כן, מכיוון שהוא פועל על מערכת ההפעלה האחרת כברירת מחדל, אתה יכול להשתמש בו גם כדי לבדוק מערכת הפעלה חדשה.
לעתים קרובות מומלץ להתקין בניית תצוגה מקדימה, בניית בטא וכו' במחשב הווירטואלי. בדרך זו, לא תצטרך לדאוג לגבי בעיות יציבות המערכת או אובדן נתונים.
בהשוואה לתוכנות וירטואליזציה אחרות, VirtualBox קל לשימוש . למרות ש-VirtualBox מיועד למשתמשים בעלי ידע טכנולוגי, אם אתה חסר ניסיון, אתה יכול לעיין במדריך שמספק אורקל.
דבר נהדר נוסף ב-VirtualBox הוא זה תומך במערכות הפעלה רבות, כולל macOS, Oracle Solaris Hosts, Linux וכו'. . לא רק זה, אלא שהוא נותן למשתמשים את האפשרות ליצור שרתים מרובי פלטפורמות או אשכולות.
הורד את הגרסה האחרונה של VirtualBox למחשב
כעת, לאחר שהכרתם היטב את VirtualBox, ייתכן שתהיו מעוניינים להוריד ולהתקין את התוכנה במחשב שלכם. מכיוון ש-VirtualBox היא תוכנה חינמית שפותחה על ידי Oracle Corporation, אתה יכול להוריד אותה בחינם מאתר אורקל.
עם זאת, אם אתה רוצה להשתמש ב- VirtualBox מספר פעמים, עדיף להוריד את VirtualBox Offline Installer. היתרון של מתקינים לא מקוונים הוא שניתן להשתמש בהם מספר פעמים ללא צורך בחיבור אינטרנט פעיל.
אז אם אתה מעוניין לנסות את VirtualBox במחשב האישי שלך, אתה יכול לקבל את ההורדות מהסעיף למטה. להלן, שיתפנו את הגרסה האחרונה של VirtualBox למחשב.
כיצד להתקין ולהשתמש ב- VirtualBox במחשב?
ובכן, תהליך ההתקנה פשוט מאוד. ראשית עליך להוריד את קובץ ההתקנה של VirtualBox המשותף לעיל. לאחר ההורדה, הפעל את קובץ ההתקנה ופעל לפי ההוראות שעל המסך כדי להשלים את ההתקנה .
לאחר ההתקנה, הפעל את VirtualBox, ותוכל להשתמש בו. הגדרת VirtualBox היא משימה מורכבת; ראשית אתה צריך הפעל מצב ברירת מחדל במחשב שלך באמצעות BIOS . לאחר ההפעלה, עליך לפתוח את Virtualbox, לבחור את כמות ה-RAM, ליצור כונן קשיח וירטואלי ולאחר מכן לעדכן את מערכת ההפעלה.
אז, מדריך זה עוסק בהורדת הגרסה האחרונה של VirtualBox למחשב. מקווה שמאמר זה עזר לך! אנא שתפו גם עם חבריכם. אם יש לך ספקות לגבי זה, הודע לנו בתיבת ההערות למטה.