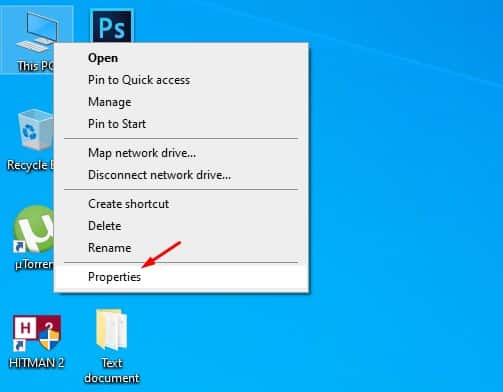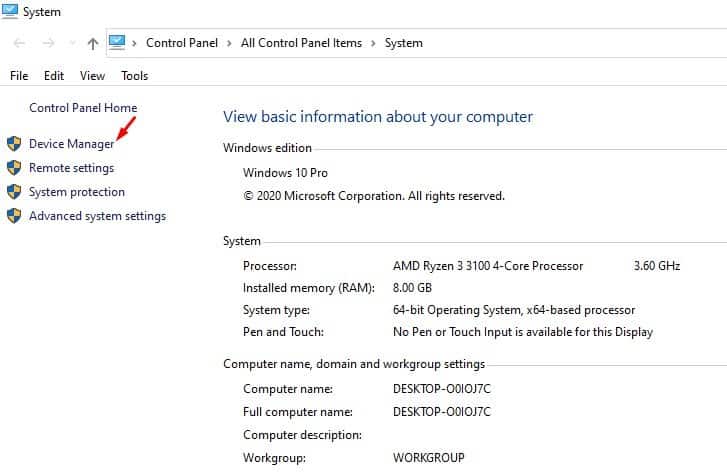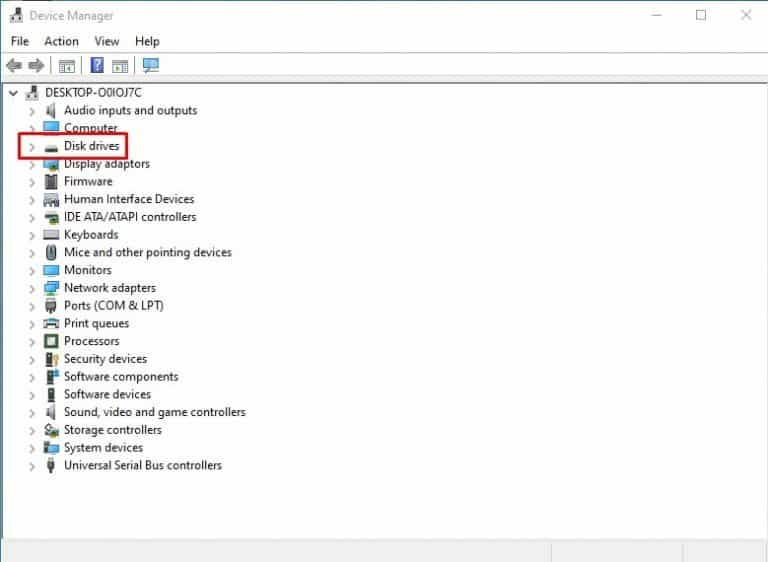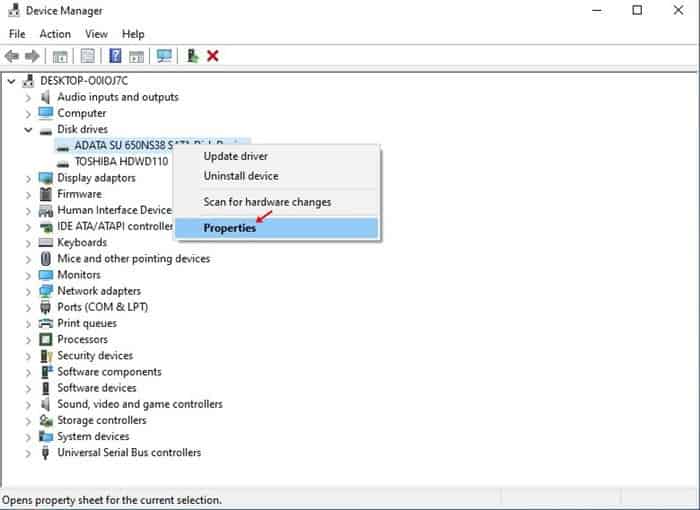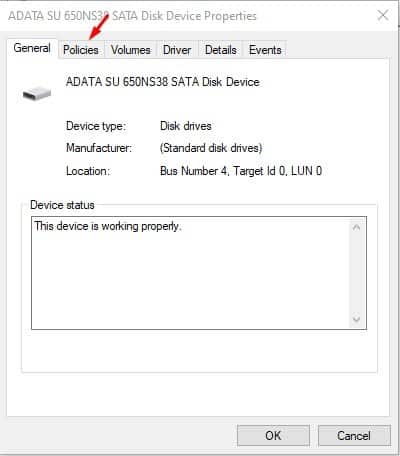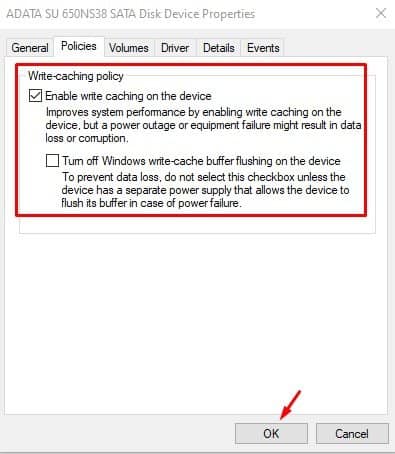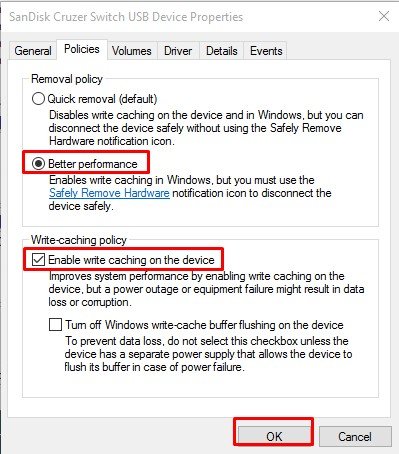דרך קלה לאפשר שמירה במטמון של כתיבה בדיסק ב-Windows 10!

אם אתה משתמש ב-Windows במשך זמן מה, ייתכן שתדע שמערכת ההפעלה מציעה מדיניות שונה עבור התקני אחסון חיצוניים המחוברים למחשב שלך באמצעות יציאת USB. לכל מכשיר מחובר יש הגדרות מדיניות משלו.
כברירת מחדל, הכוננים הקשיחים הפנימיים של המערכת שלך משתמשים בשמירת כתיבה בדיסק כדי לשפר את ביצועי המערכת. תכונת הכתיבה של מטמון הדיסק ב-Windows 10 מציבה זמנית פקודות כתיבה בזיכרון המערכת עד שהתקן האחסון מוכן.
התכונה משפרת מאוד את הביצועים מכיוון שהתוכנית לא צריכה לחכות לכוננים פנימיים כדי להמשיך לעבוד. כברירת מחדל, התכונה מופעלת עבור כל הכוננים הקשיחים הפנימיים, אך היא מושבתת עבור כוננים קשיחים חיצוניים או דיסקים נשלפים כמו כרטיס SD, Pendrive וכו'.
משתמשים יכולים אפילו להפעיל או להשבית את תכונת כתיבת המטמון בדיסק עבור כוננים בודדים דרך מנהל ההתקנים. במאמר זה, אנו נשתף מדריך מפורט כיצד להפעיל או להשבית מטמון כתיבה בדיסק במחשבי Windows 10.
הפעל או השבת את מטמון כתיבה בדיסק במחשב Windows 10
חָשׁוּב: הפעלה או השבתה של אחסון כתיבה בדיסק קלה מאוד ב-Windows 10. עם זאת, זה מיועד רק למשתמשים מתקדמים שיודעים מה הם עושים. כל תצורה שגויה עלולה לגרום לאובדן נתונים. ליתר ביטחון, הקפד ליצור נקודת שחזור מערכת לפני ביצוע שינויים בהגדרות מדיניות המכשיר.
שלב 1. ראשית, לחץ לחיצה ימנית על הסמל "המחשב הזה" בשולחן העבודה ובחר "מאפיינים"
שלב 2. בדף מאפייני מערכת, לחץ על "מנהל התקן"
שלב 3. במנהל ההתקנים, הרחב "כוננים"
שלב 4. כעת לחץ באמצעות לחצן העכבר הימני על הכונן שעבורו ברצונך להפעיל אחסון כתיבה בדיסק ובחר "מאפיינים"
שלב 5. בדף המאפיינים, לחץ על הכרטיסייה "פּוֹלִיטִיקָה" .
שלב 6. תחת מדיניות, אתה יכול הפעל או השבת את תכונת אחסון המטמון של כתיבה בדיסק .
שלב 7. אם ברצונך להפעיל זיכרון מטמון בכתיבת דיסק בהתקן נשלף, בחר "הופעה טובה יותר" לאחר מכן הפעל את האפשרות "כתוב מטמון".
זה הוא! אני סיימתי. לאחר שתפעיל את התכונה, עשה לך הרגל להשתמש ב-Safely Remove Hardware משורת המשימות.
אז, מאמר זה עוסק כיצד להפעיל או להשבית מטמון כתיבה בדיסק במחשבי Windows 10. אני מקווה שמאמר זה עזר לך! אנא שתפו גם עם חבריכם.