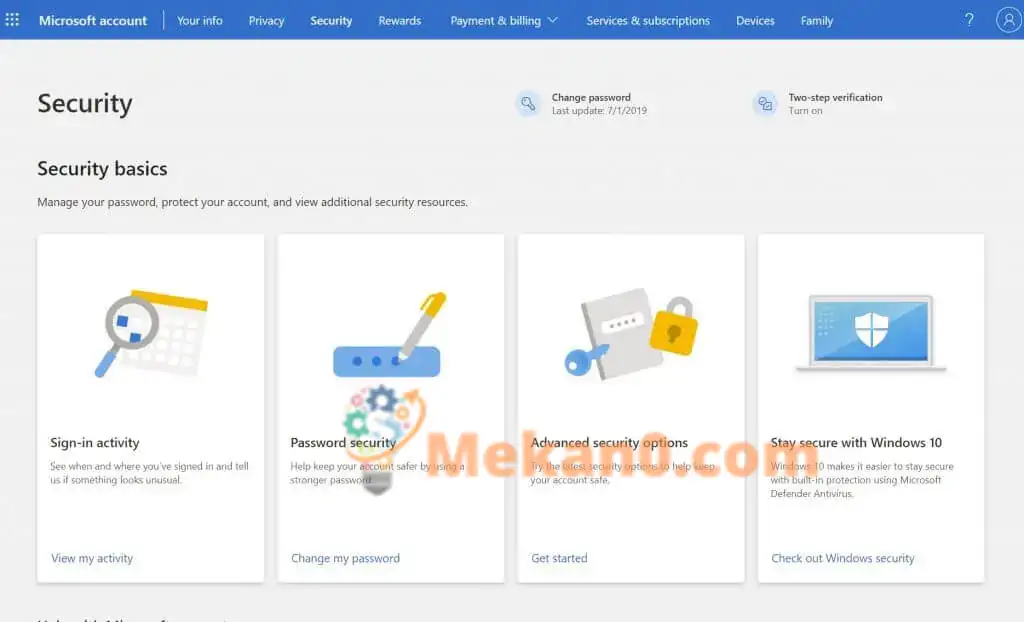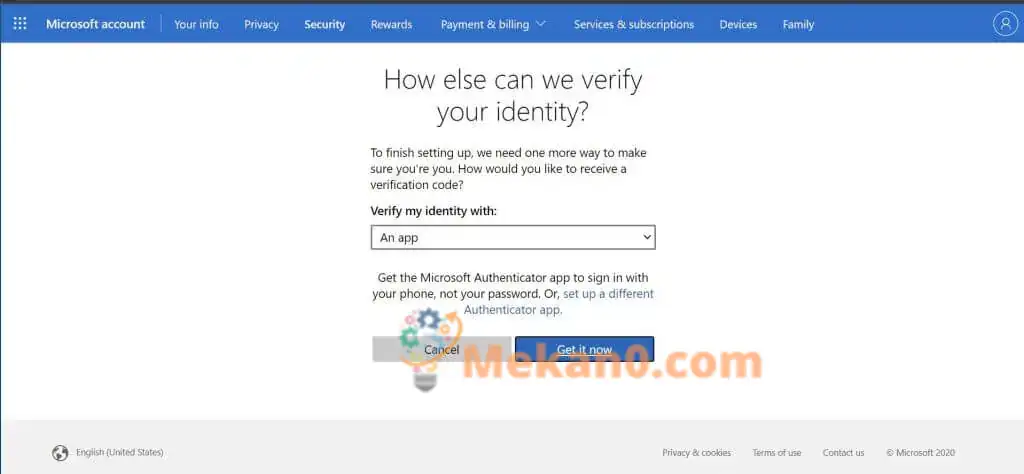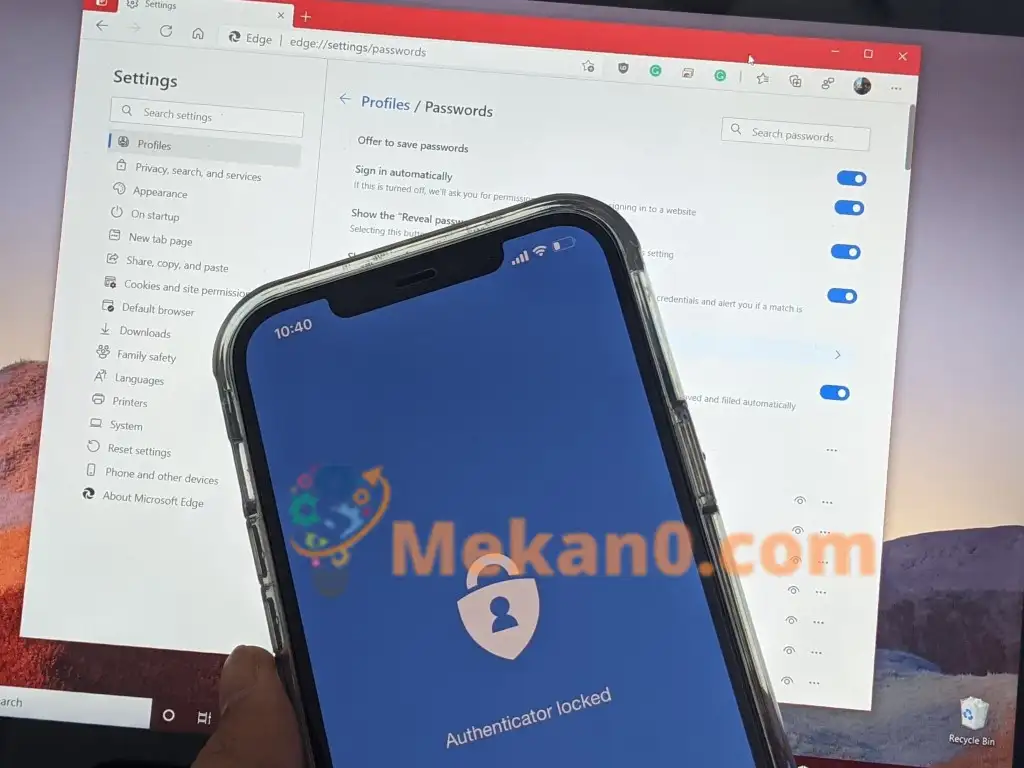כיצד להפעיל אימות דו-שלבי בחשבון Microsoft
מיקרוסופט מקלה על הגנה על חשבונך מפני האקרים באמצעות אימות דו-שלבי. הנה איך אתה יכול לשחק בו.
- עבור לדף יסודות האבטחה והיכנס עם חשבון Microsoft שלך
- בחר אפשרויות אבטחה מתקדמות , ולחץ על קישור הַתחָלָה .
- לאחר מכן תוכל לחפש אימות דו-שלבי בתוך המדור אבטחה נוספת .
- לאחר מכן, בחר הגדרת אימות דו-שלבי להפעיל את זה.
- עקוב אחר ההוראות המופיעות על המסך
ככל שההאקרים נעשים מתוחכמים יותר, החשבונות המקוונים שלך יכולים בקלות ליפול לידיים הלא נכונות אם הסיסמה שלך לא מספיק חזקה. במקרה של חשבון Microsoft, זה יכול להיות הרסני במיוחד. רוב האנשים משתמשים בדרך כלל בחשבון Microsoft כדי להיכנס למחשב Windows. חשבונות Microsoft הם ביתם של פרטי חיוב, תמונות, מסמכים ומידע רגיש יותר.
Microsoft מקלה להימנע מבעיות אלו על ידי הגנה על חשבונך באמצעות אימות דו-שלבי. זה מקשה על מישהו אחר להיכנס לחשבון Microsoft שלך עם שתי צורות של זהות, גם סיסמה וגם קצת מידע אבטחה.
בעת שימוש באימות דו-שלבי, אם מישהו אחר יכול לקבל את הסיסמה שלך, הוא לא יוכל להיכנס לחשבון שלך ללא מידע האבטחה המשני. אתה יכול גם להוסיף שכבת אבטחה שלישית. להלן מבט כיצד להפעיל אימות דו-שלבי בחשבון Microsoft שלך.
דרישות בסיסיות
כדי להגדיר אימות דו-שלבי, תזדקק לכתובת דוא"ל שונה מזו שבחשבונך, מספר טלפון או אפליקציית אימות כמו מאמת של Microsoft. כשיש לך אחד כזה, בכל פעם שאתה נכנס למכשיר או אתר חדש, תקבל קוד אבטחה על המספר או האימייל הזה. לְהַמלִיץ מיקרוסופט משתמשת ב-Authenticator, אבל נגיע לזה מאוחר יותר.
הַתחָלָה
לאחר שתסיים להגדיר, תצטרך לעשות זאת עבור לדף יסודות האבטחה והיכנס עם חשבון Microsoft שלך. משם, בחר אפשרויות אבטחה מתקדמות , ולחץ على קישור הַתחָלָה . לאחר מכן תוכל לחפש אימות דו-שלבי בתוך המדור אבטחה נוספת . לאחר מכן, בחר הגדרת אימות דו-שלבי להפעיל את זה. עקוב אחר ההוראות שעל המסך והזן כתובת אימייל או מספר טלפון חלופי, והשלם את התהליך. קוד יישלח בדוא"ל או בהודעת טקסט כדי לאמת את זהותך במהלך תהליך ההגדרה הראשוני.
הערות אחרות
אם הכל הולך כשורה עם הגדרת אימות דו-שלבי, תרצה להיות מודע לכמה דברים. ייתכן שאפליקציות מסוימות לא יוכלו להשתמש בקודי אבטחה רגילים באפליקציות מסוימות אם אתה מחובר עם חשבון Microsoft, אם זה המקרה, תזדקק לסיסמת האפליקציה עבור מכשיר זה. ניתן למצוא סיסמאות אלו תחת הסעיף סיסמאות לאפליקציה בדף בטיחות נוספת . אם אתה לא בטוח לגבי זה, אתה יכול לבדוק עמוד תמיכה מיקרוסופט כאן למידע נוסף.
יש לנו הערה נוספת לגבי אימות דו-שלבי. אם שכחת את הסיסמה שלך בעת הפעלת אימות דו-שלבי עבור חשבונך, תוכל לאפס את הסיסמה שלך כל עוד יש למיקרוסופט שתי דרכים ליצור איתך קשר. זו יכולה להיות אחת מכתובות האימייל החלופיות של איש הקשר או מספר טלפון שבו השתמשת כשהפעלת אימות דו-שלבי. ייתכן שתקבל שני קודי איפוס כדי לאמת את זהותך.
לבסוף, כאשר אימות דו-שלבי מופעל, בכל פעם שתגדיר מחשב חדש עם חשבון Microsoft שלך, תתבקש להזין קוד אבטחה. שוב, זה כדי להבטיח שאתה מי שאתה אומר שאתה ושהחשבון שלך לא נמצא בידיים הלא נכונות.
שימוש ב-Microsoft Authenticator
נסיים את המאמר שלנו באזכור Microsoft Authenticator. עם אפליקציית Microsoft Authenticator ב-iOS וב-Android, תוכל לדלג על הקודים החד-פעמיים ולהשתמש באפליקציה ייעודית כדי לאשר את כניסותיך במקום זאת. דברנו על איך להגדיר דברים כאן . גם הסיסמאות שלך בטוחות. יש זיהוי פנים או קוד PIN כדי להיכנס לחשבון Microsoft שלך בטלפון שלך. ואפליקציית Authenticator תסנכרן את כל הסיסמאות השמורות שלך המאוחסנות ב-Edge, ותאפשר לך לראות את כל הסיסמאות שלך.
כיצד להגדיר ולהשתמש באפליקציית Microsoft Authenticator
הורד קוד QR עבור אנדרואיד
הגנה על חלונות
שימוש באימות דו-שלבי הוא רק דרך אחת לשמור על בטיחותך. ב-Windows, עליך גם להפעיל TPM ואתחול מאובטח , כך שלמחשב שלך תהיה הגנה נוספת מפני גישה לא מורשית. עליך להשתמש גם ב-Windows Defender, כדי שתוכל לקבל את חתימות האבטחה העדכניות ביותר כדי להגן על המחשב שלך מפני תוכנות זדוניות ותוכנות ריגול.