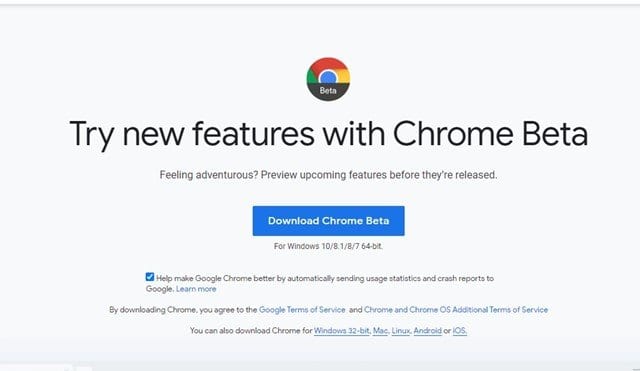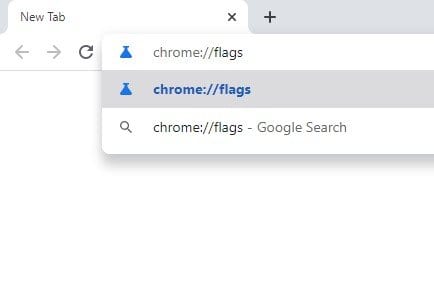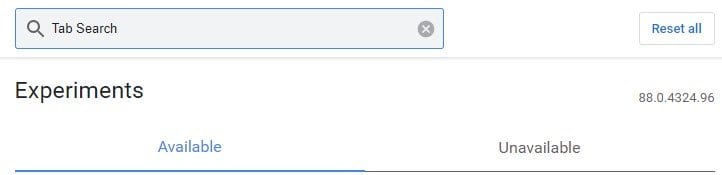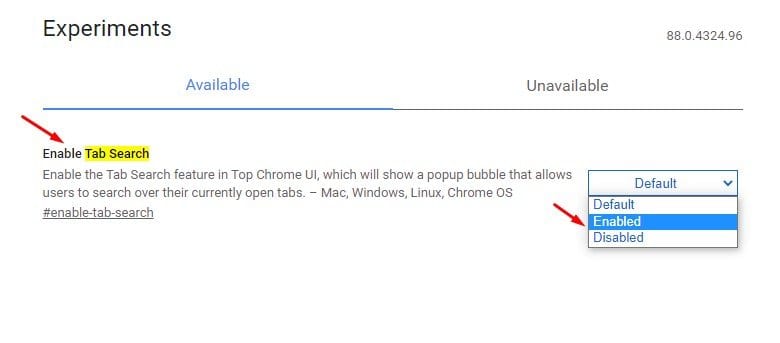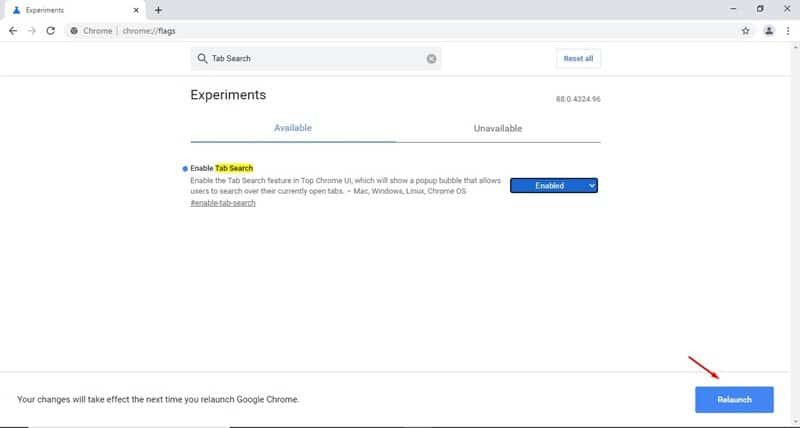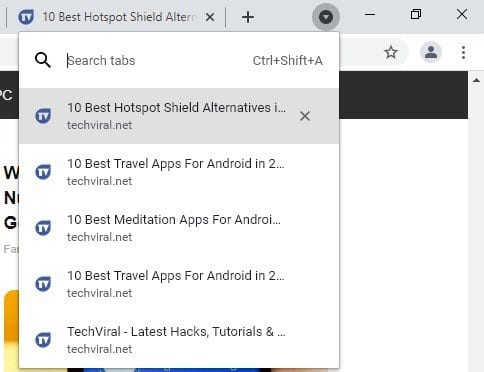הפעל והשתמש בתכונת חיפוש כרטיסיות!
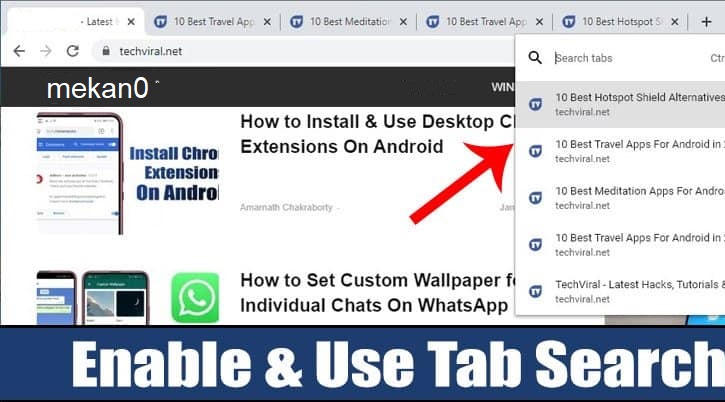
בגלישה רגילה באינטרנט, אנו פותחים בדרך כלל 10-20 כרטיסיות במערכת Windows אחת. ובכן, אם למחשב שלך יש מספיק זיכרון RAM, דפדפן האינטרנט שלך יכול להתמודד בקלות עם כל הכרטיסיות הללו. קל גם לפתוח בטעות כמה עשרות כרטיסיות.
עם זאת, הבעיה בהתמכרות לכרטיסיות היא שאנו נוטים לאבד במהירות את המעקב אחר מה שאנו צריכים. גוגל מודעת היטב לבעיות כאלה, אז הם הציגו תכונת חיפוש קלה בכרטיסיות ב-Chrome 87.
תכונת חיפוש הכרטיסיות מוסיפה חץ נפתח בסרגל הכרטיסיות העליון שמציג את כל הכרטיסיות הפתוחות כאשר נבחר. אתה יכול להשתמש בסרגל החיפוש של התכונה כדי לעבור בין כל הכרטיסיות הפתוחות.
למרות ש-Chrome 87 הציג את תכונת החיפוש החדשה בכרטיסיות, היא הוגבלה למכשירי Chromebook בלבד. עם זאת, כעת עם Chrome 88, אתה יכול להשתמש בתכונת חיפוש כרטיסיות במערכות ההפעלה Windows, Mac או Linux.
שלבים להפעלה ושימוש בתכונת חיפוש כרטיסיות עבור דפדפן Google Chrome
במאמר זה, אנו נשתף מדריך שלב אחר שלב כיצד להפעיל ולהשתמש בתכונת חיפוש הכרטיסיות של דפדפן האינטרנט Google Chrome. אז בוא נבדוק.
שלב 1. ראשית, עבור לקישור הזה והורד Chrome בטא .
שלב 2. לאחר ההורדה, פתח את גרסת הבטא של Google Chrome במחשב שלך.
שלב 3. כעת בשורת כתובת האתר, הקלד כרום: // דגלים ולחץ על הלחצן Enter.
שלב 4. עכשיו מחפש תכונה "חיפוש בכרטיסיות".
שלב 5. אפשר חיפוש בכרטיסיות באמצעות התפריט הנפתח.
שלב 6. לאחר ההפעלה, לחץ על הכפתור לְאַתחֵל כדי להפעיל מחדש את דפדפן האינטרנט.
שלב 7. לאחר אתחול מחדש, תבחין חץ נפתח בסרגל הכרטיסיות העליון . פשוט לחץ על החץ הנפתח כדי להשתמש בתכונת החיפוש של הכרטיסייה.
שלב 8. זה יפרט את כל הכרטיסיות הפתוחות כעת בחלון. אתה יכול חפש ועבור בקלות בין כרטיסיות .
זה הוא! אני סיימתי. כך תוכל להפעיל ולהשתמש בתכונת חיפוש כרטיסיות בדפדפן Google Chrome.
מאמר זה עוסק בהפעלה ושימוש בתכונת החיפוש בכרטיסיות של דפדפן האינטרנט Google Chrome. מקווה שמאמר זה עזר לך! אנא שתפו גם עם חבריכם.