WhatsApp נמצא בשימוש נרחב על ידי אנשים בכל רחבי העולם, כולל אתה ואני. עכשיו, במיוחד אם אתה משתמש ב-WhatsApp Business, ייתכן שתצטרך להשתמש באותו מספר WhatsApp או בחשבון WhatsApp Business במספר מכשירים לפעמים. כפי שרבים מכם יודעים, בדרך כלל אינכם יכולים לפתוח את WhatsApp Web ממחשבים רבים בו-זמנית. האפליקציה לא מאפשרת זאת, ואם קוד ה-QR של חשבון הוואטסאפ נסרק במחשב אחר, תאבדו את הפגישה הפעילה במכשיר הראשון.
כתוצאה מכך, אם אתה צריך להשתמש בווטסאפ ממחשבים שונים בו-זמנית, תצטרך להשתמש בפתרונות של צד שלישי כדי לעשות זאת. ללא אפליקציה של צד שלישי, זה כמעט בלתי אפשרי להשתמש ב-WhatsApp במספר מחשבים.
האם אתה משתמש בוואטסאפ בדפדפנים רבים בו זמנית? הנה איך לעשות את זה.
כיצד להשתמש ב-WhatsApp Web במספר מחשבים
כדי לנהל את אותו חשבון WhatsApp מכמה מכשירים בו-זמנית, השתמשו ב-Callbell, הפלטפורמה הראשונה שנוצרה כדי לסייע לצוותי מכירות ותמיכה לספק שירות לקוחות עם חשבון WhatsApp יחיד. כתוצאה מכך, הכלי מאפשר לשלוט באותו חשבון וואטסאפ ממחשבים שונים בו זמנית, תוך התגברות על מגבלות האפליקציה המקורית. כדי להתחיל, עליך לבצע את ארבעת השלבים הבאים: 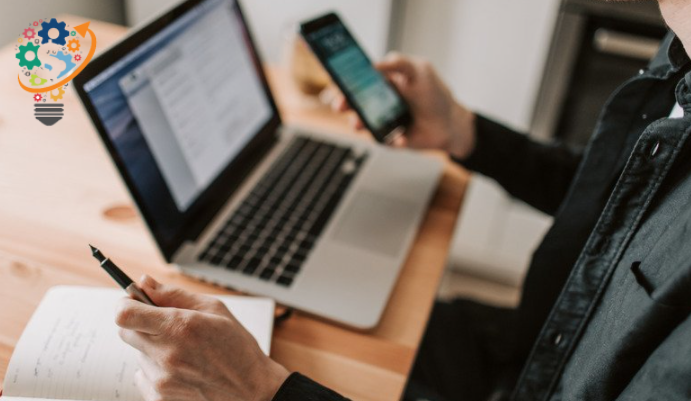
- הירשם לחשבון Callbell.
- בדוק שוב את כתובת הדוא"ל שלך.
- הוסף חשבון WhatsApp למיקס (תמצא מדריך בתוך הפלטפורמה)
- הזמן חברי צוות אחרים.
- ביצוע שלבים אלה יאפשר לך לגשת לפלטפורמה ממחשבים רבים בו זמנית ולנהל חשבון WhatsApp בודד ממספר מקומות.
שיטה נוספת שניתן להשתמש בה היא באמצעות דפדפן אינטרנט, WhatsApp Web היא תכונה ייחודית המאפשרת למשתמשים לבקר בדף WhatsApp ממכשיר אחר, כמו מחשב או טלפון. במילים אחרות, אם אתה רוצה לעשות עסקים בוואטסאפ במספר מכשירים, פונקציה זו מאפשרת לך לעשות זאת. עם זאת, על מנת להשיג מטרה זו, עליך לבצע את הצעדים הפשוטים הבאים:
הזכרנו את המדריך המוצג שלב אחר שלב לגישה ל-WhatsApp ממערכת או טלפון אחר במקום לומר כיצד לגשת ל-WhatsApp ממערכת או טלפון אחר כך שתוכלו להבין כל אחד מהשלבים מבלי להתבלבל. בנוסף, אם מישהו צריך לגשת לוואטסאפ מהמערכת או לנהל עסקי וואטסאפ במספר טלפונים, הוא יכול להשתמש רק בשיטה זו.
כיצד להשתמש במחשב כדי לגשת לחשבון WhatsApp הראשי בטלפון
- פתח את דף האינטרנט www.WhatsApp.com במחשב האישי או ב-Mac.
- פתח את דף האינטרנט במערכת שלך באמצעות כתובת האינטרנט web.WhatsApp.com באמצעות חלון הדפדפן. מסך קוד ה-QR יופיע זמן קצר לאחר טעינת האתר.
- עבור לפינה הימנית העליונה של הטלפון שלך והקש על שלוש הנקודות.
- קח את הטלפון שלך, פתח את WhatsApp ובקר בשלוש הנקודות הנראות מהחלק העליון של המסך מדף הבית.
- עבור לאפשרות WhatsApp Web.
- עמוד הסריקה יופיע לאחר בחירת אפשרות WhatsApp Web.
- סרוק את קוד ה- QR
- סרוק את קוד ה-QR ב-Mac או ב-PC שלך עכשיו. זה כל מה שיש בזה.
אתה יכול לגשת ל-WhatsApp מהמחשב האישי או ה-Mac שלך בכל עת ומכל מקום אם תבצע את ההליכים הפשוטים שהוזכרו לעיל. וכמובן, מסך הוואטסאפ יהיה גדול מספיק לתפעול יעיל.
שלבים לגישה ל-WhatsApp מהחשבון הראשי בטלפון מטלפון אחר:
תהליכי הגישה ל-WhatsApp Business בטלפונים רבים או בטלפון אחר הם כמעט זהים, למעט כמה חריגים:
- כדי לפתוח את האתר "www.WhatsApp.com", עבור לחלון הדפדפן.
- קח טלפון אחר שבו תרצה להשתמש ב-WhatsApp, פתח חלון דפדפן והקלד web.whatsapp.com בשורת הכתובת.
- יש לבחור באפשרות "מצב אתר שולחני" באפשרויות הדפדפן.
- בחר את המיקום "אתר שולחני" משלוש הנקודות בצד הימני העליון של הדף שנפתח.
- יופיע מסך עם קוד האימות של קוד QR.
- זה יעביר אותך לדף עם קוד QR לאימות.
- סרוק את קוד ה-QR עם טלפון אחר.
- מסך הסריקה יופיע תחת האפשרות "WhatsApp Web" בטלפון הראשי. תצטרך להשתמש בטלפון אחר כדי לסרוק את קוד ה-QR.
- תוכל לראות את דף הוואטסאפ הראשי מטלפון אחר לאחר סיום הסריקה.
כעת הוא יוכל לראות שימוש בוואטסאפ משלושה מכשירים, אחד מהטלפון הראשי בו החשבון כבר פעיל, השני פעיל ב-PC או MAC והשלישי במכשיר אחר. אז, אל תדאג; אתה יכול בקלות לבקר בדף WhatsApp מטלפון אחר. כמו כן, ביצוע כל עבודה או פרסום מידע מסוים הקשור לעבודה בקצב מהיר משני טלפונים או יותר באמצעות דף WhatsApp זה הופך להיות נוח למדי.
שיטת התקווה לעיל הוכחה שימושית עבורך.









