כיצד לדעת מתי נטענות תוכניות האתחול של Windows 10
כדי לברר מתי לטעון תוכניות אתחול של Windows 10:
- הפעל את מנהל המשימות באמצעות Ctrl + Shift + Esc.
- לחץ על הכרטיסייה אתחול.
- לחץ לחיצה ימנית על כותרות העמודות והוסף את המדד "מעבד בהפעלה" מהרשימה.
יותר מדי תוכניות אתחול הן סיבה נפוצה לעיכובים ארוכים בכניסה במערכות Windows. Windows כולל כמה יישומי רקע, כגון OneDrive, בעוד שתוכניות צד שלישי רבות מוסיפות כלי עזר משלהן. אם לוקח זמן עד שהמחשב שלך יהיה שמיש, בדיקה מתי תוכניות האתחול שלך נטענות היא מקום טוב להתחיל.
הפעל את מנהל המשימות (Ctrl + Shift + Esc) ולחץ על הכרטיסייה אתחול בחלק העליון של המסך. זה מציג רשימה של כל התוכניות שמתחילות אוטומטית לאחר הכניסה. רבות מהתוכניות הללו יפעלו ברקע, כך שלא בהכרח תזהה אותן.
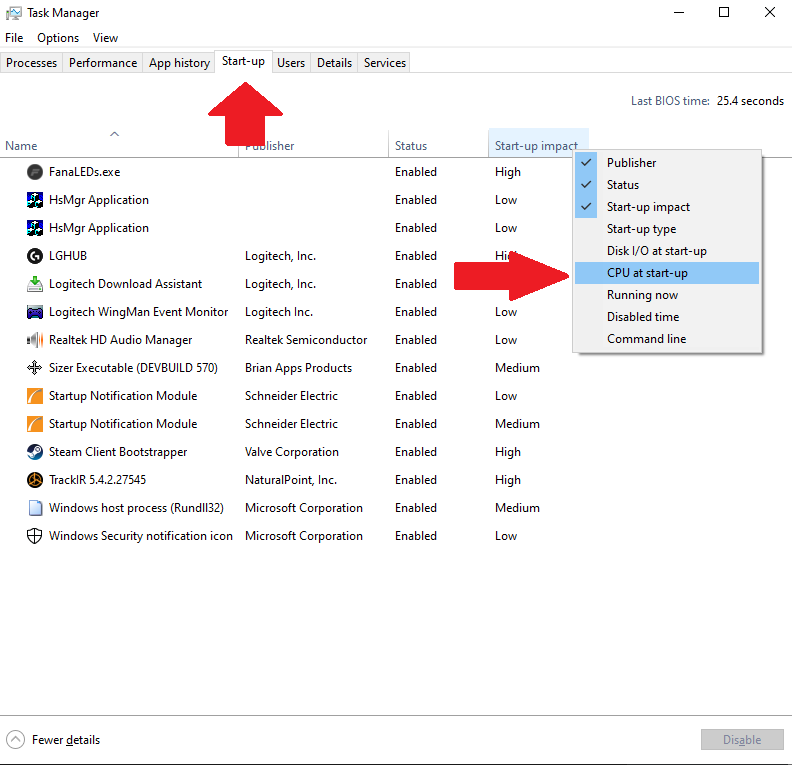
אינדיקטור ברמה גבוהה של איטיות האתחול הנגרמת על ידי כל יישום מוצג בעמודת אפקט ההפעלה. אפקט האתחול ה"גבוה" מצביע על כך שהאפליקציה יכולה להגדיל משמעותית את זמן הכניסה להפעלת שולחן העבודה.
למידע מפורט יותר, לחץ לחיצה ימנית על כותרות העמודות ובחר במדד "מעבד בהפעלה". זה יציג את זמן ה-CPU הכולל שבו השתמש היישום כאשר הוא הופעל. מספר גבוה כאן (בדרך כלל כל דבר מעל 1000 אלפיות השנייה) מצביע על כך שהאפליקציה עשויה לבצע תהליך אינטנסיבי בעת הכניסה.
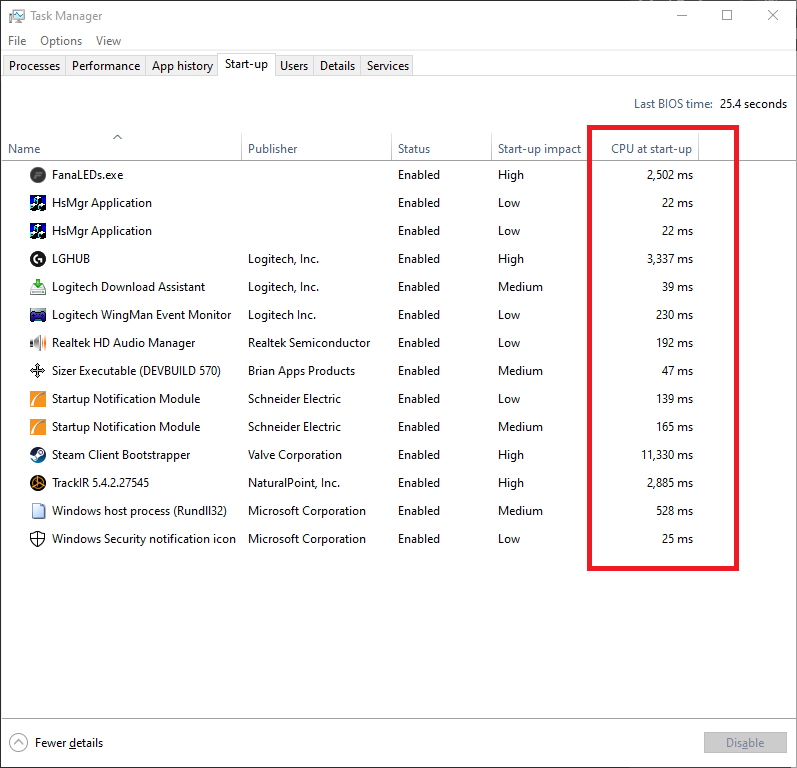
מדד שימושי נוסף לבדיקה הוא "דיסק I/O atstartup". זה חשוב במיוחד עבור מכשירים ישנים יותר שיש להם כונן קשיח מגנטי מסתובב. אם תוכנית - או כמה - דורשת שימוש רב בדיסק בעת ההפעלה, היא יכולה להפוך במהירות למכשול לטעינת תוכניות חשובות יותר.
אתה יכול להשבית אפליקציות הפועלות לאט שאינן צריכות לפעול בעת ההפעלה. לאחר שתמצא את החשוד, לחץ עליו ברשימה ולאחר מכן לחץ על כפתור השבת בתחתית חלון מנהל המשימות. מלבד מדדים אחרים, כגון בפעם האחרונה BIOS עבור המכשיר שלך, זמני ה-CPU של יישום האתחול הם דרך טובה להבין מה תורם לאתחול האיטי.








