כיצד לגלות אילו אפליקציות משתמשות במיקרופון שלך ב-Windows 10
כדי לבדוק אילו אפליקציות השתמשו במיקרופון שלך ב-Windows 10:
- הפעל את אפליקציית ההגדרות.
- לחץ על קטגוריית הפרטיות.
- לחץ על דף המיקרופון בסרגל הצד השמאלי.
- לאפליקציות שהשתמשו במיקרופון שלך תהיה "גישה אחרונה" או "נמצאת בשימוש" תחת השם שלהן.
העדכון של מאי 2019 עבור Windows 10 הוסיף תכונת פרטיות קטנה אך שימושית. כעת ניתן לראות מתי אפליקציות משתמשות במיקרופון שלך, כך שאתה תמיד מקבל התראה כאשר השמע מוקלט.
חלונות
תראה סמל מיקרופון מופיע במגש המערכת ברגע שהאפליקציה תתחיל להקליט. זה יישאר שם עד שכל היישומים יסיימו את ההקלטה. אתה יכול לרחף מעל הסמל כדי לראות הסבר כלים עם שם האפליקציה.
לרשימה היסטורית של אפליקציות שהשתמשו במיקרופון שלך, פתח את אפליקציית ההגדרות. לחץ על קטגוריית הפרטיות ולאחר מכן על דף המיקרופון תחת הרשאות אפליקציה.
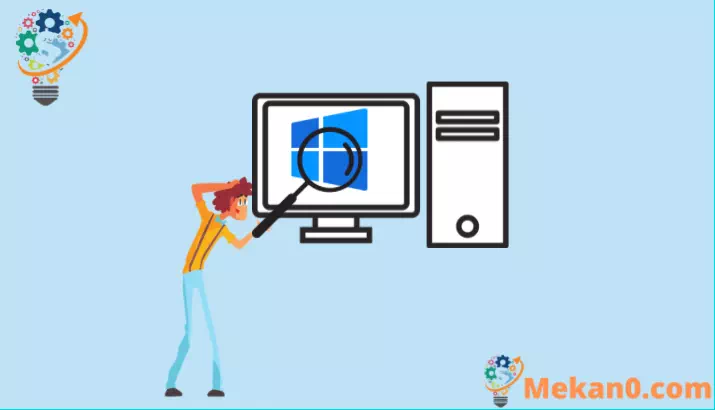
הדף מחולק לשני חלקים. ראשית, תראה רשימה של כל האפליקציות של Microsoft Store שיש להן גישה למיקרופון שלך. אתה יכול להשתמש בלחצני החלפת המצב כדי למנוע מאפליקציות בודדות להקליט אודיו.
מתחת לשם של כל אפליקציה, תראה את הזמן האחרון שבו נעשה שימוש במיקרופון. אם לא מוצג זמן, זה אומר שהאפליקציה עדיין לא הקליטה אודיו. אפליקציות שמשתמשות כעת במיקרופון יגידו "בשימוש כרגע" מתחת לשמם בטקסט צהוב בהיר.
בתחתית העמוד יש קטע נפרד ליישומי שולחן עבודה. מכיוון שיישומי שולחן עבודה ניגשים למיקרופון שלך בדרכים שונות, אינך יכול למנוע מהם להשתמש במכשיר שלך. תראה רק רשימה של כל האפליקציות שהקליטו אודיו בעבר. 'בשימוש כרגע' ימשיך להופיע מול אפליקציות שרשומות כעת.
מיקרוסופט מזהירה ודא שיישומי שולחן העבודה יכולים להקליט אודיו מבלי ליידע את Windows. מכיוון שהם אינם תחת מגבלות ארגז החול של יישומי Microsoft Store, תוכנת שולחן העבודה יכולה לקיים אינטראקציה ישירה עם המיקרופון שלך. משמעות הדבר היא שתוכנה זדונית יכולה להיכנס ללא ידיעת Windows, כך שהיא לא תופיע ברשימה או תציג את סמל המיקרופון במגש המערכת.








