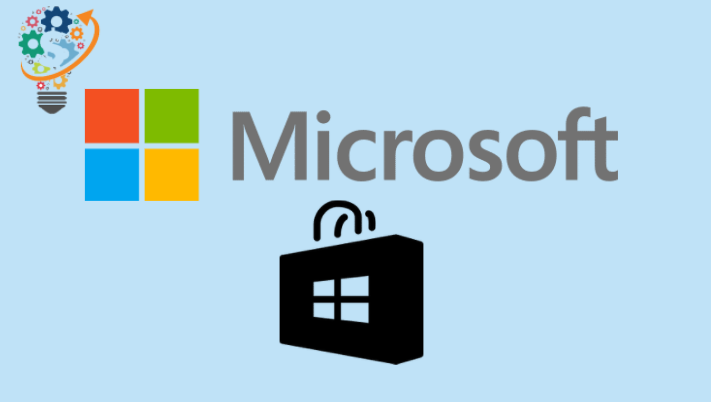מיקרוסופט הציגה גרסה חלונות חלונות 10 לפני מספר חודשים ומאז הגעתו; משתמשים רבים מתלוננים על חוסר היכולת שלהם להוריד אפליקציות מחנות Microsoft במחשב האישי שלהם. למעשה, לפני כמה ימים, אחד מחברי הצוות שלנו נתקל באותה בעיה.
כאשר חפרנו קצת יותר לעומק, גילינו שזו לא הייתה הפעם הראשונה שמשתמשי Windows 10 נתקלים בבעיה זו. כמו שנאמר בפורום מיקרוסופט מיקרוסופט, זו בעיה סטנדרטית עם אלה המשתמשים בגרסה 1803.
אז אולי אתם תוהים: מה אני יכול לעשות כדי להיפטר ממנו? בסדר אל תדאגו. ישנן דרכים רבות בהן תוכלו לפתור את הבעיה הזו אך רשמנו רק את הטובות ביותר שיעשו את העבודה תוך זמן קצר.
עם זאת, לפני שתנסה אחת מהשיטות הבאות, ודא הגדר נכון את התאריך והשעה במחשב (כי ייתכן שתאריך ושעה שגויים לִהיוֹת גם הסיבה לבעיה שלך). מכיוון שלכל גרסה של Windows יש גישה מעט שונה
אם התאריך והשעה נכונים, נסה את השיטות הבאות.
צא והיכנס ל-Microsoft Store
זו הדרך הטובה ביותר לפתור בעיה זו והיא עשתה את העבודה עבורנו (כמו גם עבור רוב המשתמשים). כך תוכל לעשות זאת:
- פתח חנות מיקרוסופט .
- נְקִישָׁה תמונת פרופיל החשבון שלך בפינה השמאלית העליונה, ולאחר מכן בחר את החשבון שלך.
- ייפתח חלון קופץ, לחץ על הקישור התנתק .
- פַּעַם הקלטה יציאה, קום הירשם גִישָׁה לחשבון שלך שוב.
כעת נסו להוריד כל אפליקציה מהחנות, אם יתמזל מזלכם ההורדה תתחיל מיד. אם לא, עקוב אחר התיקונים האחרים המפורטים להלן:
שחזר את המטמון של Microsoft Store
- סגור אפליקציה או תוכנית חנות Microsoft אם זה כבר פתוח.
- לחץ על Ctrl + R הקלד במקלדת wret בתיבת ההשמעה ולחץ להיכנס.
- כעת פתח את Microsoft Store חנות Microsoft שוב, נסה להוריד אפליקציה.
הפעל את פותר הבעיות של Windows
- לחץ על כפתור Windows במחשב לפתוח תפריט התחל או לחץ על תפריט התחל, וסוג הגדרות > הגדרות
פתור ותקן את זה . - גלול מטה לתחתית דף ההגדרות של פתרון בעיות, תראה אפשרות אפליקציות Windows Store , בחר בו.
- נְקִישָׁה הפעל את פותר הבעיות .
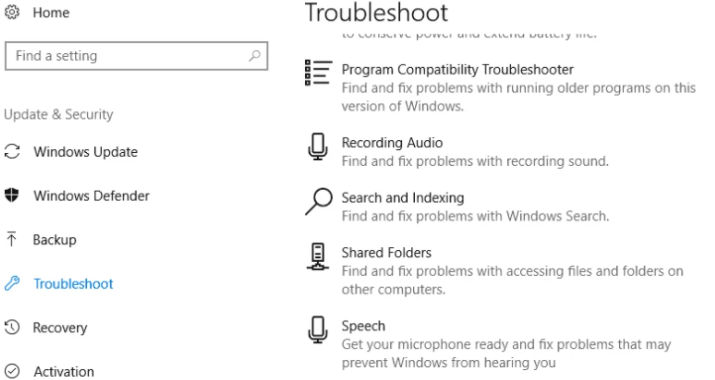
אם הבעיה נמשכת גם לאחר הפעלת פותר הבעיות, נסה לרשום מחדש את כל אפליקציות החנות.
רשום מחדש את כל אפליקציות החנות
- מקש ימני Windows Start » ובחר Windows Powershell (מנהל מערכת) .
- הפק את הפקודה הבאה ב- Powershell:
-
Get-AppXPackage -AllUsers | Foreach {Add-AppxPackage -DisableDevelopmentMode-רשום "$ ($ _. InstallLocation) AppXManifest.xml"}
-
- נְקִישָׁה להיכנס ושוב הפעלה המחשב שלך.
אם אתה משתמש Windows Windows 8 כדאי גם לבדוק האם הגדרות פרוקסי מופעל או כבוי. מכיוון שכפי שאמר Microsoft Agent, יישומי Windows 8 אינם יכולים להתחבר לאינטרנט ולעבוד כראוי אם הגדרת ה-proxy מופעלת. אז, הקפד להשבית אותו.
- לחץ על מקש Windows + R הקלד במקלדת inetcpl.cpl בתיבת ההפעלה והקש אנטר.
- לחץ על הכרטיסייה חיבורים ולאחר מכן הקש על הגדרות LAN .
- בטל את הסימון בתיבת הסימון השתמש בשרת פרוקסי עבור ה-LAN שלך ולחץ בסדר .
זה כל מה שאנחנו יודעים על תיקון הבעיה של Microsoft Store ללא הורדת אפליקציות. אני מקווה שתמצא את התיקונים בפוסט הזה כאן מועילים.