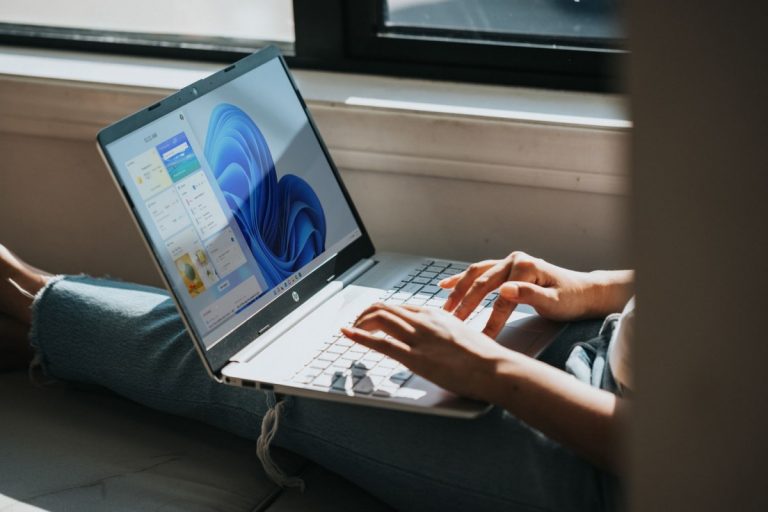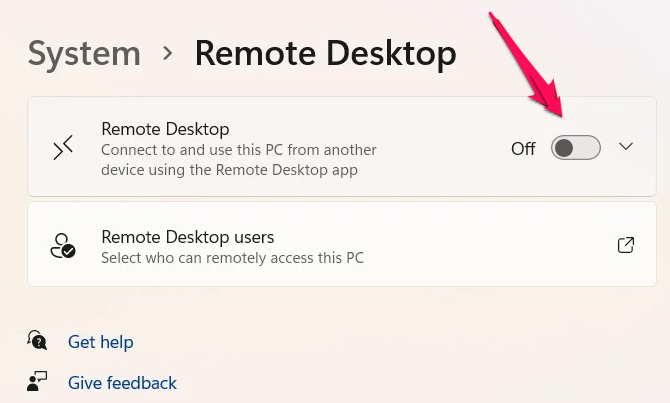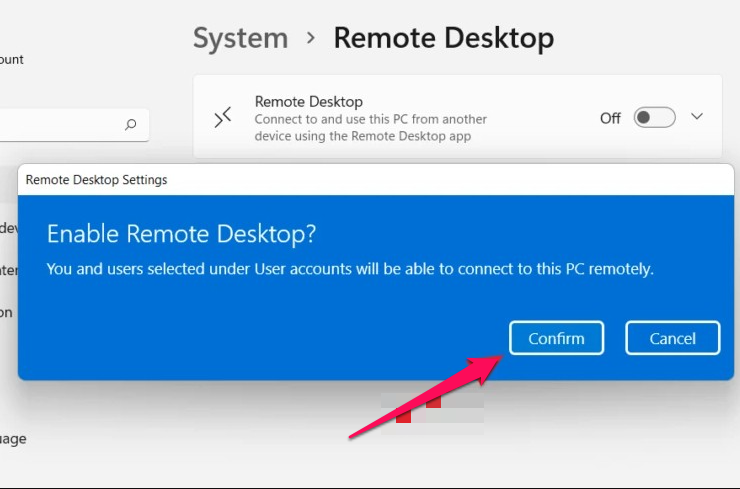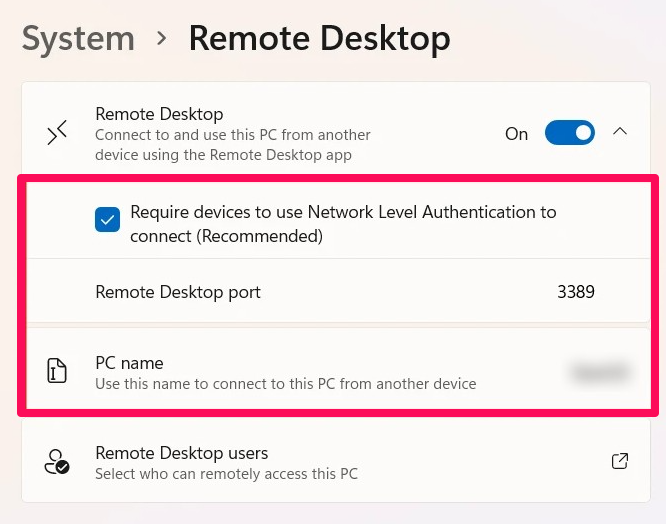מערכות ההפעלה של Windows מגיעות עם תכונה מובנית הנקראת חיבור לשולחן עבודה מרוחק. שולחן עבודה מרוחק. הוא הוצג ב-Windows XP והוא עדיין חלק ממערכת ההפעלה העדכנית ביותר של Windows 11. הוא מאפשר גישה מרחוק או שליטה במערכת אחרת מכל מקום באמצעות פרוטוקול Windows Remote Desktop (RDP).
כברירת מחדל, הגישה לשולחן עבודה מרוחק מושבתת ב-Windows 11. כדי להשתמש בתכונת החיבור המרוחק, תחילה עליך להפעיל את Remote Desktop Protocol (RDP). במדריך שלב אחר שלב זה, נלווה אותך בתהליך של הפעלת תכונת שולחן עבודה מרוחק במחשב Windows 11 שלך.
אפשר חיבור לשולחן עבודה מרוחק ב-Windows 11
שלב 1: כדי להתחבר מרחוק, עליך להפעיל את הגדרות שולחן העבודה המרוחק. לשם כך, הקש על מקשי Windows + I במקלדת כדי לפתוח את אפליקציית ההגדרות. אתה יכול גם לפתוח את אפליקציית ההגדרות דרך תפריט התחל.
שלב 2: באפליקציית ההגדרות, לחץ על "מערכת" בחלק השמאלי, ומצד ימין, בחר באפשרות "שולחן עבודה מרוחק".
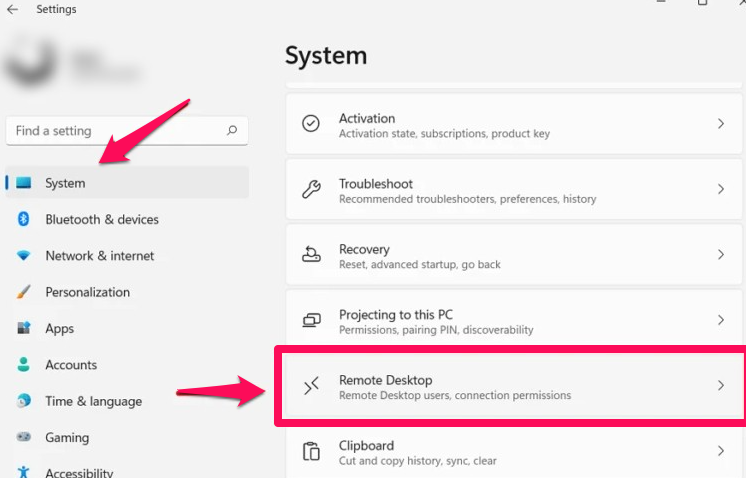
שלב 3: לאחר מכן, לחץ על המתג כדי להפעיל אותו שיאפשר את תכונת שולחן העבודה המרוחק.
שלב 4: לאחר שתעשה זאת, תקבל חלון קופץ לאישור. לחץ על אשר כדי להמשיך להפעיל את התכונה.
שלב 5: כעת תהיה לך בחירה." דרוש ממחשבים להשתמש ב-Network Level Authentication (NLA) כדי להתחבר." זה מוסיף אבטחה לחיבורים מרוחקים על ידי כפיית אימות על כל משתמש מחובר לפני גישה למחשב.
לאחר הפעלת שולחן העבודה המרוחק, משתמשים יכולים לחבר בקלות את המחשב האישי שלהם למחשבים אחרים כדי לפתור בעיות ולגשת לקבצים, יישומים, משאבי רשת ועוד ללא נוכחות פיזית.
שים לב ששולחן העבודה המרוחק זמין רק ב-Windows 11 Pro, Education או Enterprise SKU, ושגישה מלאה ל-RDP נדחית אם יש לך מהדורת Windows 11 Home. אבל עדיין אפשר להשתמש ב-Windows 11 Home כדי להתחבר למחשבים אחרים, אבל לא להיפך.