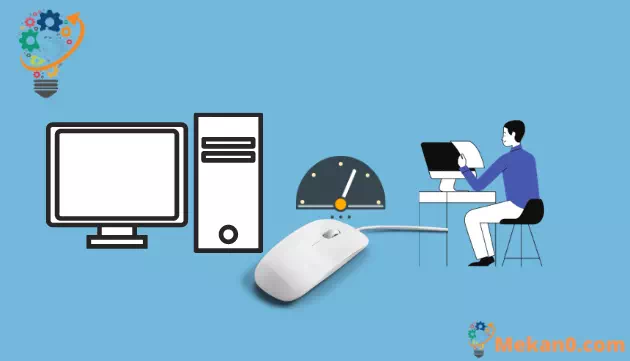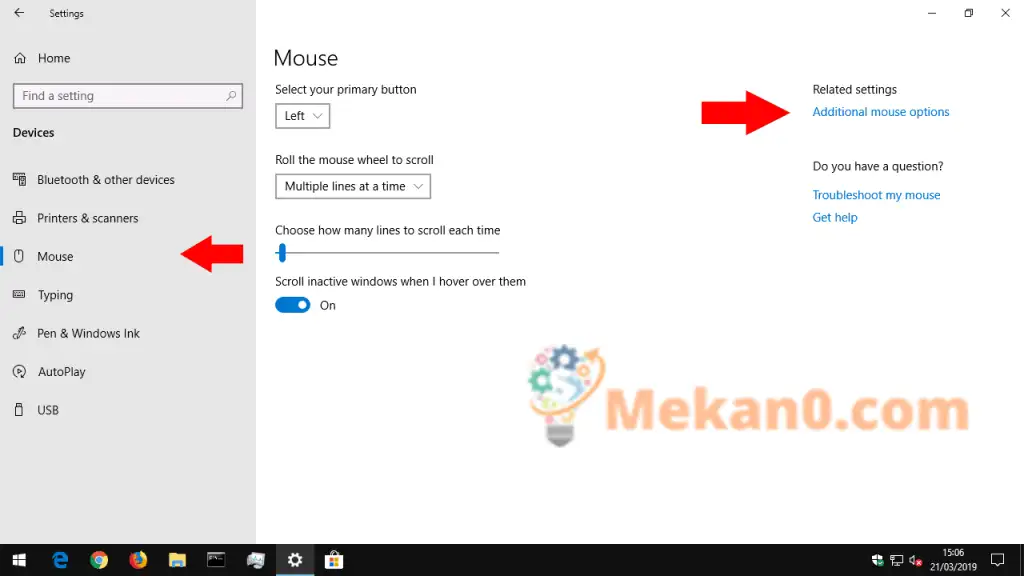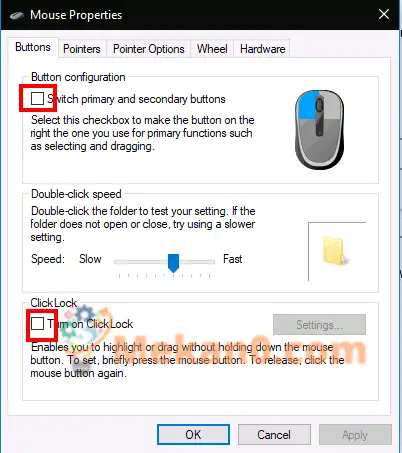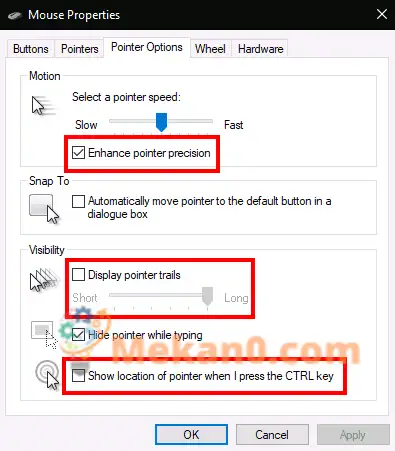כיצד לגשת להגדרות העכבר ב-Windows 10
כדי לשנות את הגדרות העכבר ב-Windows 10:
- הפעל את אפליקציית ההגדרות (קיצור מקשים Win + I).
- לחץ על הקטגוריה "מכשירים".
- לחץ על דף העכבר בתפריט השמאלי של קטגוריית ההגדרות.
- אתה יכול להתאים אישית את פונקציות העכבר הנפוצות כאן, או לחץ על הקישור אפשרויות עכבר נוספות
- אפשרויות" להגדרות מתקדמות יותר.
Windows 10 נותן לך מגוון אפשרויות התאמה אישית של העכבר שלך, כך שתהיה לך גמישות בהתנהגות המצביע שלך. במדריך זה נדריך אותך דרך ההגדרות הזמינות והשפעתן על המחוון.
לפני שנתחיל, ראוי לציין שהגדרות העכבר ב-Windows 10 עדיין מחולקות על פני לוח הבקרה ואפליקציית ההגדרות. עמוד העכבר של אפליקציית ההגדרות הוא כרגע מאוד בסיסי ומכיל רק אפשרות אחת שלא תמצאו בלוח הבקרה.
לחצן עכבר ראשי וגלגל גלילה
תחילה נעבור להגדרות, אז פתח את האפליקציה (קיצור מקשים Win + I), לחץ על קטגוריית התקנים ולאחר מכן עבור אל דף העכבר מהתפריט.
העמוד מאפשר להתאים אישית את פעולת גלגל הגלילה ולשנות את כפתור העכבר המשמש כלחצן הראשי. ניתן לגרום לגלגל העכבר לגלול בין שורות או מסכים שלמים (כאילו לחצתם על הלחצנים Page Up / Page Down), ותוכל להתאים אישית את מספר השורות או המסכים לגלול בבת אחת.
הלחצן האחרון בעמוד, "רחף חלונות לא פעילים כאשר מרחף" הוא הגדרת העכבר היחידה שאינה זמינה בלוח הבקרה. תכונה זו הייתה חדשה ב-Windows 10. לפי התיאור, היא מאפשרת לך לגלול את התוכן של כל חלון בשולחן העבודה על ידי ריחוף מעליו ושימוש בגלגלת העכבר. עם זאת, אינך צריך להחליף את המיקוד לחלון תחילה, מכיוון שהוא מטפל בתלונה מיושנת עם גרסאות קודמות של Windows. אתה כנראה רוצה להשאיר את זה מופעל רוב הזמן.
שאר הגדרות העכבר ב-Windows מוסתרות בלוח הבקרה. אתה יכול לגשת אליו באמצעות הקישור אפשרויות עכבר נוספות בצד ימין של דף הגדרות העכבר. זה יביא את החלון הקופץ של מאפייני העכבר שלא השתנה הרבה במהלך דורות של Windows.
הכרטיסייה הראשונה במסך זה מספקת שלוש אפשרויות. הראשון משוכפל מאפליקציית ההגדרות ומאפשר לך להתאים אישית את לחצן העכבר הראשי. האפשרות השנייה מאפשרת לך לשנות מתי נרשמות קליקים כפולים - אם אתה מגלה ש-Windows לא מזהה כשאתה לוחץ פעמיים, או עושה התאמות חיוביות שגויות, אתה יכול להשתמש במחוון ובאזור הבדיקה כדי להתאים את משך הזמן האחרון קליק לוקח.
לחץ על נעילה
האפשרות האחרונה בעמוד שולטת בתכונת גישה קטנה שנקראת ClickLock. כאשר הוא מופעל, אינך צריך להחזיק את לחצן העכבר לחוץ בעת לחיצה וגרירה. במקום זאת, אתה מחזיק את הכפתור לזמן מה, מה שמתחיל את הבחירה. לאחר מכן תוכל לשחרר את הכפתור, להזיז את העכבר כדי להשלים את בחירתך, וללחוץ שוב על הלחצן כדי לאשר את הפעולה. הוא מיועד בעיקר לאנשים שעלולים להתקשות להחזיק את לחצן העכבר לאורך זמן.
הכרטיסייה השנייה בתיבת הדו-שיח Mouse Properties מאפשרת לך לשנות את אופן הצגת המצביע. אתה יכול לבחור מבין ערכות הנושא המותקנות במכשיר שלך, או להגדיר תמונות משלך לשימוש במצבי המצביע השונים.
מהירות מצביע ורגישות
הכרטיסייה 'אפשרויות מצביע' מתאימה יותר לתפעול העכבר. קבוצת האפשרויות הראשונה מתייחסת לתנועת הסמן. אתה יכול לשלוט במהירות התנועה של הסמן, מה שמאפשר לך להפחית או להגביר את הרגישות האפקטיבית של העכבר.
יש גם תיבת סימון "שפר את דיוק המצביע", המתאימה באופן דינמי את הרגישות האפקטיבית ביחס למהירות הזזת העכבר. כאשר אתה זז לאט כדי לבחור כפתור קטן, Windows יתאים את הרגישות תוך כדי תנועה כדי לשמור על תנועת המצביע מדויקת. אם יש לך עכבר למשחקים או מקצועי, עליך לשים לב שאפשרויות המהירות והרזולוציה של המצביע עלולות להתנגש עם הגדרות הרגישות לאינץ' (DPI) והרגישות שמספק העכבר.
החלק השני של הכרטיסייה 'אפשרויות מצביע' שולט ב-Snap To, תכונת נגישות המזיזה אוטומטית את הסמן כאשר חלונות קופצים חדשים נפתחים על המסך שלך. הסמן יצמד אוטומטית ללחצן ברירת המחדל בכל חלון קופץ, כך שלא תצטרך להזיז את העכבר כדי ללחוץ על אישור.
מצא את המצביע
לבסוף, מקטע הנראות מאפשר לך לשלוט מתי הסמן מוסתר. אתה יכול להשבית את ההסתרה האוטומטית של הסמן בזמן ההקלדה באמצעות תיבת הסימון "הסתר סמן בזמן ההקלדה".
עם אפשרות הצג נתיבי סמן, ניתן להציג נתיבי סמן שעוקבים אחר העכבר על פני המסך אם אתה מתקשה לעקוב אחר הסמן. תיקון השימושיות הסופי הוא "הצג את מיקום הסמן בעת לחיצה על CTRL" - תיבת סימון שמסבירה את עצמה שיכולה להועיל במצבים של "אבד עכבר".
זהו זה עבור הגדרות עכבר ב-Windows. אנחנו לא מכסים כרטיסיות אחרות של מאפייני עכבר; הגלגל משוכפל בדף ההגדרות שתיארנו בעוד החומרה מפרטת מידע טכני על העכבר. ייתכן שתראה יותר כרטיסיות במאפייני העכבר בהתאם למכשיר הספציפי שלך - לדוגמה, מנהלי התקנים רבים של לוח המגע של מחשב נייד מוסיפים כאן דפים נוספים המאפשרים לך להתאים אישית את הפעולות שלהם.