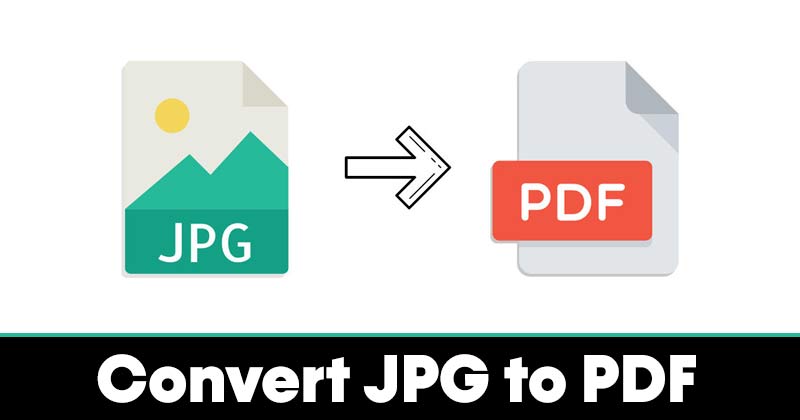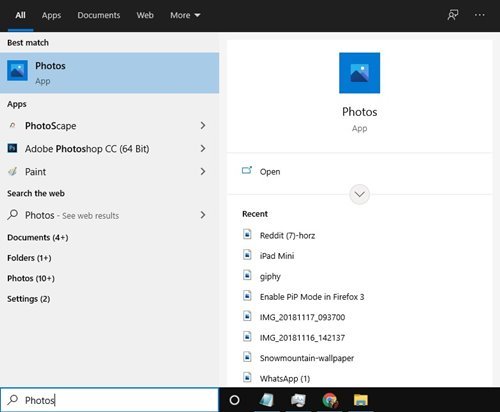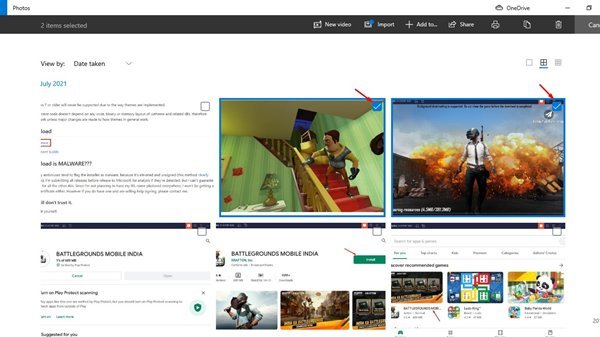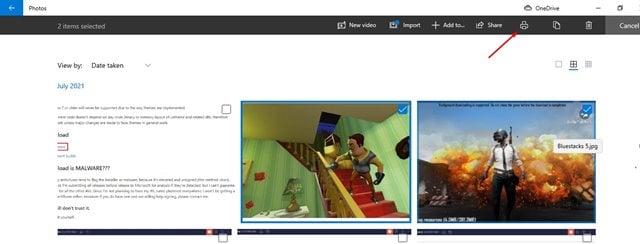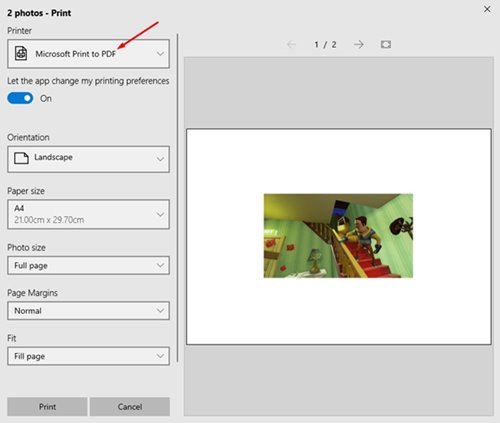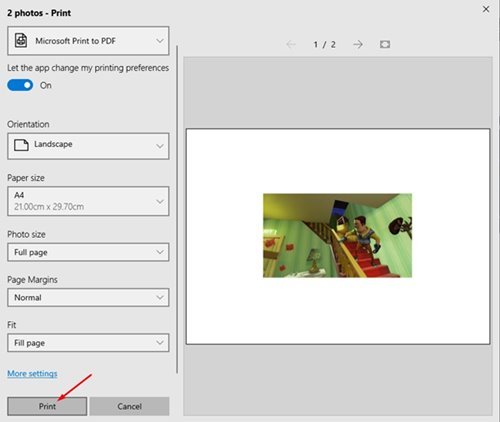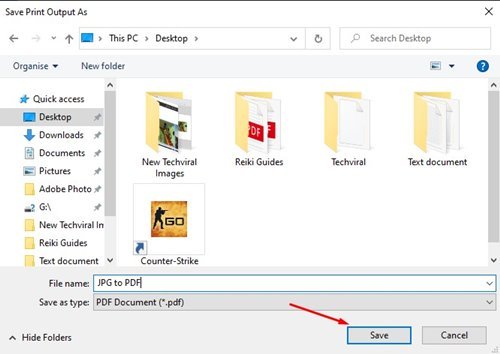המר בקלות תמונת JPG ל-PDF במחשב!
עשויות להיות סיבות שונות מדוע אתה רוצה להמיר תמונת JPG לפורמט PDF. לדוגמה, אולי אתה רוצה להמיר את קורות החיים שלך בפורמט JPG/PNG לפורמט PDF כדי לשלוח למישהו אחר, או אולי אתה רוצה לשלב מספר תמונות ולשמור אותן בפורמט PDF.
לא משנה מה הסיבה, אתה יכול בקלות להמיר קובץ JPG לפורמט PDF. ב-Windows 10, אתה יכול להשתמש בתוכנות שונות של צד שלישי או בממירי JPG מקוונים כדי להמיר את קובץ התמונה שלך לפורמט PDF.
אתה יכול אפילו להמיר קובץ JPG ל-PDF מבלי להתקין אפליקציה של צד שלישי או לגשת לאינטרנט. לדוגמה, אפליקציית התמונות המוגדרת כברירת מחדל עבור Windows 10 כוללת תכונה שיכולה לשמור קובצי JPG או PNG בפורמט PDF. לא רק זה, אלא שאתה יכול גם להמיר מספר קובצי JPG לפורמט PDF בו-זמנית.
שלבים להמרת JPG ל-PDF ב-Windows 10 או 11
אז אם אתה מעוניין להמיר JPG ל-PDF ב-Windows 10, אתה קורא את המאמר הנכון. במאמר זה, אנו נשתף מדריך שלב אחר שלב כיצד להמיר JPG ל-PDF במחשב Windows 10. אז, בואו נבדוק.
שלב 1. קודם כל, פתח את החיפוש של Windows והקלד "תמונות".
שלב 2. פתח את אפליקציית התמונות מהתפריט. כעת בחר את התמונה שברצונך להמיר.
שלב 3. אם ברצונך להמיר קבצי JPG מרובים, לחץ על הכפתור " Inter ", כפי שמוצג בצילום המסך למטה.
שלב 4. כל תמונה מסומנת עם סימן ביקורת בחלק העליון.
שלב 5. לאחר הבחירה, הקש על הסמל המדפסת . אתה יכול אפילו ללחוץ על הלחצן CTRL + P
שלב 6. באפשרות מדפסת, בחר אפשרות מיקרוסופט הדפס ל- PDF .
שלב 7. כעת גלול למטה ולחץ על הכפתור" הדפס
שלב שמיני. בשלב האחרון, הזן את שם הקובץ ולחץ על "כפתור" לשמור
זה הוא! סיימתי. כך תוכל להמיר JPG ל-PDF ב-Windows 10.
אז, מאמר זה עוסק כיצד להמיר JPG ל-PDF במחשב Windows 10. אני מקווה שמאמר זה עזר לך! אנא שתפו גם עם חבריכם. אם יש לך ספקות לגבי זה, הודע לנו בתיבת ההערות למטה.