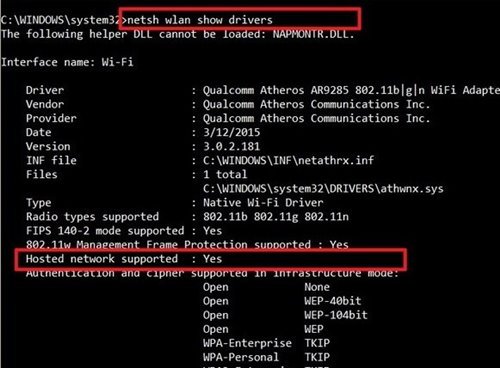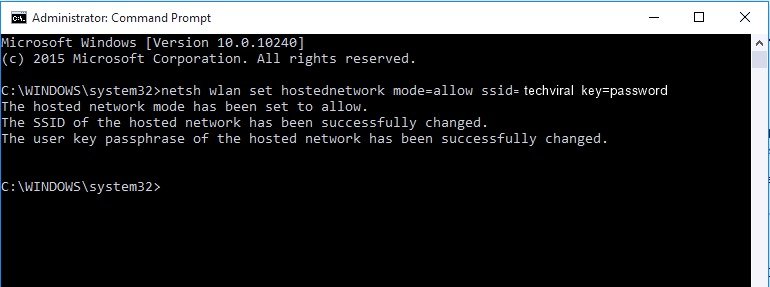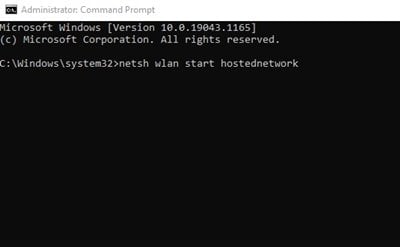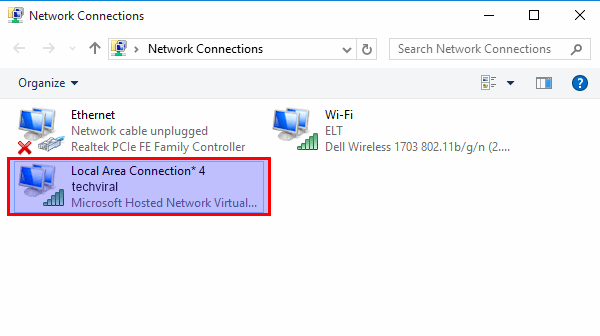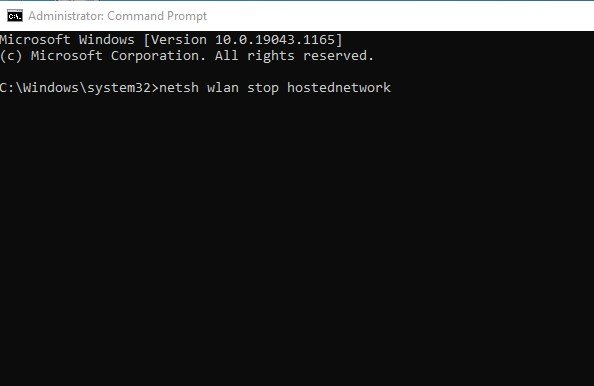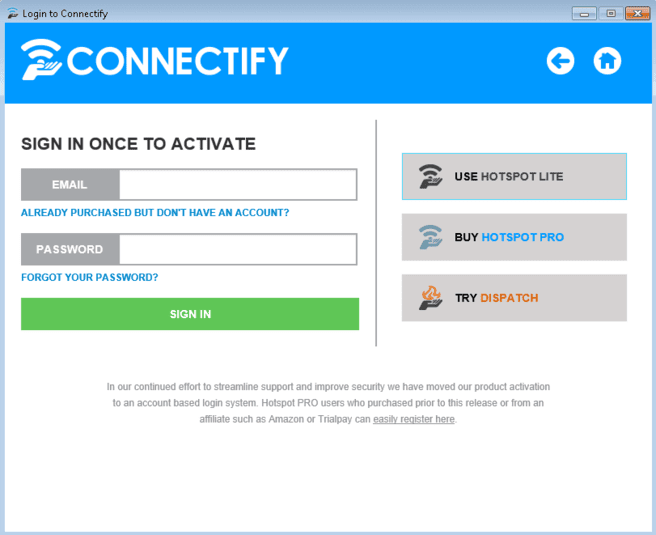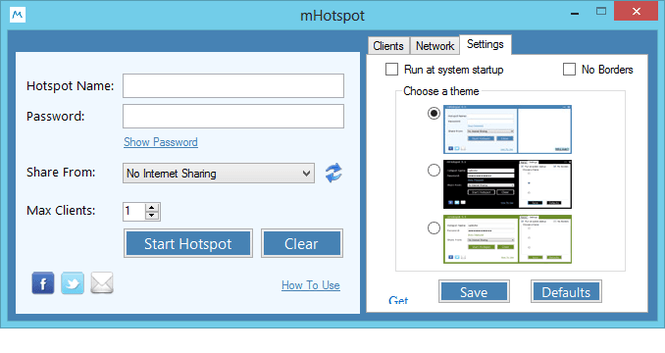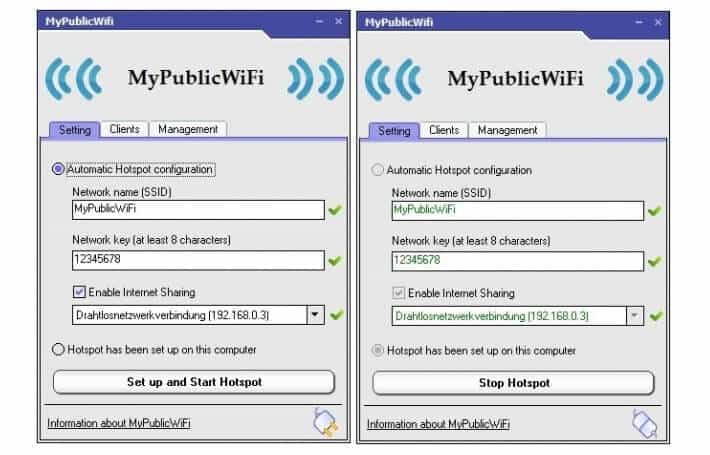כיצד ליצור נקודה חמה של WiFi ב-Windows 10
ל-Windows 10 יש תכונה שנקראת "רשת מתארחת" . עם תכונה זו, אתה יכול בקלות לשתף את חיבור האינטרנט שלך עם מכשירים אחרים. תכונה זו, שהוצגה ב-Windows 7, הופכת את מערכת ההפעלה שלך למתאם אלחוטי וירטואלי.
משמעות הדבר היא, שאם תגדיר רשת מתארחת במחשב שלך, היא תפעל כנקודה חמה אלחוטית. כל אחד עם ה-SSID והסיסמה של הרשת שלך יכול להתחבר למחשב שלך ולהשתמש בחיבור לאינטרנט.
קראו גם: כיצד ליצור כתובת אימייל מזויפת תוך שניות 10 אתרים
דרכים ליצור נקודה חמה של WiFi ב-Windows 10
למרות שהתכונה שימושית, היא מעט מסובכת להגדרה. ראשית, עליך להיות בעל כרטיס רשת אלחוטי עם תמיכה ברשת מתארחת. עקוב אחר כמה מהשיטות הפשוטות המשותפות למטה כדי להפוך את Windows 10 שלך לנקודה חמה אלחוטית.
בדוק אם המתאם האלחוטי תומך ברשתות מתארחות
למרות שרוב המתאמים האלחוטיים המודרניים תומכים ברשת מתארחת, עדיין עליך לבדוק אם המתאם האלחוטי בפועל של המחשב שלך תומך בתכונה זו או לא. אז, אתה צריך לבצע את הפקודה הבאה -
NETSH WLAN show drivers
בחלון שורת הפקודה, עליך לבדוק את התפריט "נתמכת רשת מתארחת" .
צור נקודה חמה של WiFi ב-Windows 10
פתק: לפני שתתחיל, עליך לוודא שאתה מקבל מחשב נייד או שולחני עם כרטיס אלחוטי. בנוסף, הכרטיס האלחוטי חייב להיות פנוי.
שלב 1. ראשית, עליך לפתוח את שורת הפקודה עם הרשאות מנהל. הקש על מקש Windows + X במקלדת ובחר שורת הפקודה (מנהל מערכת) מהתפריט הקופץ.
שלב 2. כעת ניצור את נקודת החיבור. הזן את הפקודה הבאה והקש על מקש Enter:
netsh wlan set hostednetwork mode=allow ssid=techviral key=password [ref] מָקוֹר [/ref]
שלב 3. SSID הוא השם של חיבור ה-WiFi. המפתח הוא הסיסמה. אתה צריך החלף SSID ומפתח לפי רצונך.
שלב 4. לאחר מכן, עליך להפעיל את הפקודה הבאה כדי להפעיל את נקודת ה-WiFi:
netsh wlan start hostednetwork
שלב 5. יש להפעיל ולהשתמש בנקודה חמה של WiFi. אתה יכול לבדוק את המצב שלו במרכז הרשת והשיתוף של לוח הבקרה שלך.
שלב 6. כעת תוכל לחבר את המכשירים שלך לנקודה החמה ולהשתמש באותו חיבור WiFi ללא כלים של צד שלישי.
שלב 7. אתה יכול לכבות את הנקודה החמה כאשר היא לא בשימוש עם הפקודה הבאה:
netsh wlan stop hostednetwork
חָשׁוּב: לא כל כרטיס אלחוטי תומך ברשת מתארחת. לפעמים, כרטיסים אלחוטיים ישנים גורמים להופעת הודעת שגיאה.
שימוש בכלים של צד שלישי
ובכן, מכשירי אנדרואיד מספקים אפשרויות לשיתוף אינטרנט ישירות דרך נקודה חמה של WiFi. עם זאת, במחשב Windows שלנו, אין לנו אפשרויות כאלה. רובנו חושבים שרק נתבי WiFi יכולים ליצור נקודה חמה של WiFi; עם זאת, זה לא נכון.
אתה יכול להשתמש בכמה מתוכנות הנקודות החמות הטובות ביותר של wifi עבור Windows 10 כדי להפוך את מחשב Windows 10 שלך לנקודה חמה של WiFi. אז בוא נבדוק.
קישור
Connectify تعد אחד מכלי Windows הטובים ביותר המאפשרים למשתמשים להפוך את המחשב שלהם לנתב WiFi וירטואלי. עם זאת, הכלי אינו חינמי, ואם תבחרו לשלם, בהחלט לא תתאכזבו.
MHotSpot
MHotSpot הוא כלי טוב נוסף המאפשר למשתמשים להפוך את מחשבי Windows 10 שלהם לנקודה חמה של WiFi. הדבר הטוב ביותר ב-MHotSpot הוא שהוא יכול לבצע משימות רבות ולהתאים אותן לפי העדפותיך.
אתה יכול להגדיר דברים שונים כמו כמה לקוחות יכולים להצטרף לנקודה החמה, להגדיר סיסמה, לבחור מקור אינטרנט וכו'.
MyPublicWifi
MyPublicWifi הוא כלי חינמי המסוגל להפוך את המחשב הנייד שלך לנקודת גישה אלחוטית לאינטרנט אלחוטי. אתה יכול גם להשתמש בכלי כאחת החלופות הטובות ביותר לנקודה חמה עבור Windows 10.
הדבר הגדול ב-MyPublicWifi הוא שהוא יכול לבצע מספר עצום של משימות. לא רק זה, אלא שגם ל-MyPublicWifi יש חומת אש חזקה שיכולה למנוע ממשתמשים לגשת לנקודת הגישה האלחוטית של WiFi.
האמור לעיל הן שתי דרכים ליצור שיטות WiFi Hotspot. בעזרת שיטות אלה, תוכל ליצור נקודה חמה של wifi עבור חלונות 7, 8, 10. אם יש לך ספקות לגבי זה, הודע לנו בתיבת ההערות למטה.