כיצד להשבית את PowerShell במחשב Windows 10
في חלונות 7 מיקרוסופט הציגה שורת פקודה מסוגלת יותר משורת הפקודה. PowerShell, שנועד לבצע משימות מורכבות, היא החלופה החזקה ביותר לשורת הפקודה. Powershell גדלה בפופולריות מאז השקתה, למרות שהיא עדיין לא כלולה ב-Windows 10.
אנשים רבים טועים בשורת הפקודה וב-Powershell באותו דבר. עם זאת, הם שונים, ו-Powershell מורכבת יותר מ-CMD רגיל. יתרה מכך, PowerShell חזק יותר מ-CMD ועלול להזיק בידיהם של משתמשים מתחילים.
כתוצאה מכך, אם אתה משתמש במחשב משותף או אם קרובי משפחה או חברים משתמשים במחשב שלך, מומלץ להשבית לחלוטין את PowerShell. פוסט זה יספק הסבר שלב אחר שלב כיצד להשבית את Powershell ב-Windows 10. בוא נבדוק שוב.
שלבים להשבית את PowerShell במחשב Windows 10
אנא זכור כי אין דרך ישירה להשבית את PowerShell. כתוצאה מכך, עלינו להשתמש בעורך המדיניות הקבוצתית המקומית כדי לבטל את Powershell. משחק עם פוליטיקה קבוצתית מקומית יכול להיות מסוכן, אז המשיכו בזהירות.
זהו הצעד הראשון. כדי להתחיל, לחץ על כפתור התחל וחפש הפעלה. בחר את מנהל ההתקן מהרשימה ולחץ על פתח.
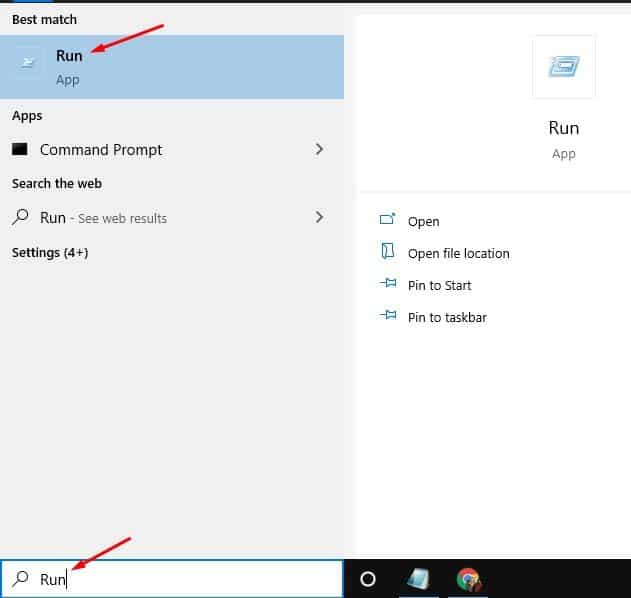
שלב 2. בחלון הבא, הקלד "Gpedit.msc" ולחץ על אישור .
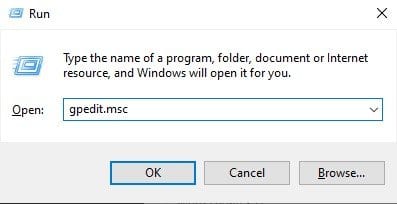
שלב 3 יתחיל את עורך המדיניות הקבוצתית המקומית. עליך לעבור אל תצורת משתמש > תבניות ניהול > מערכת..
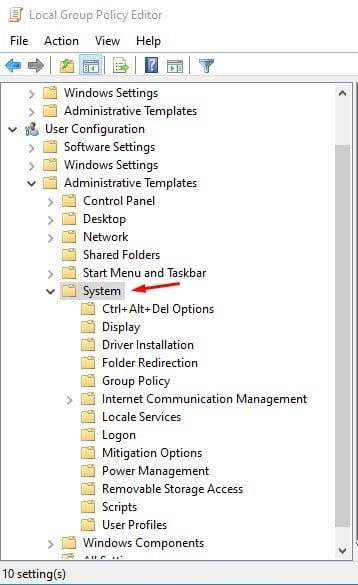
4. בצד ימין, לחץ פעמיים על מדיניות "יישום Windows שצוין אינו פועל" .
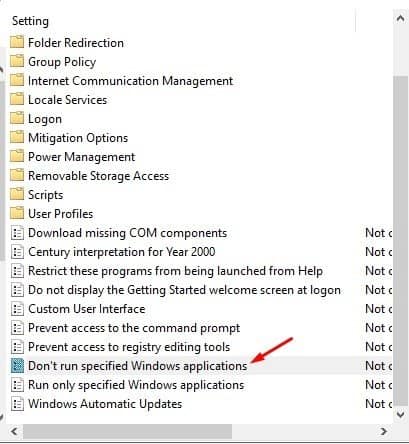
5. בחלון זה עליך לבחור "מופעל" לאחר מכן לחץ על הכפתור "הופעה" .
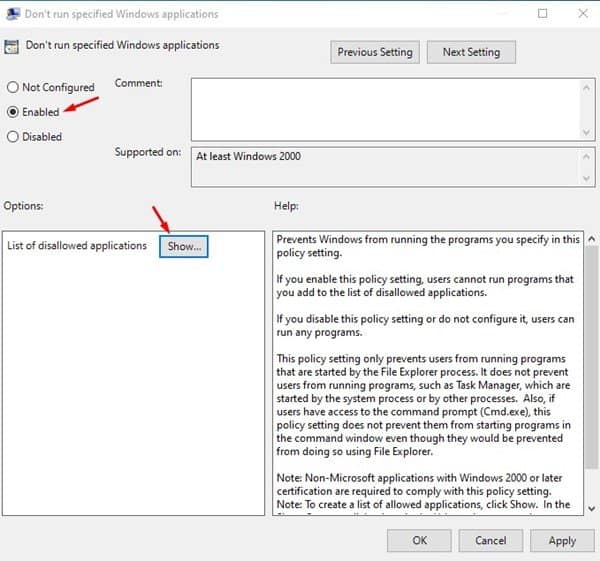
שלב 6. לִכתוֹב "powershell.exe" לאחר מכן לחץ "בסדר" .
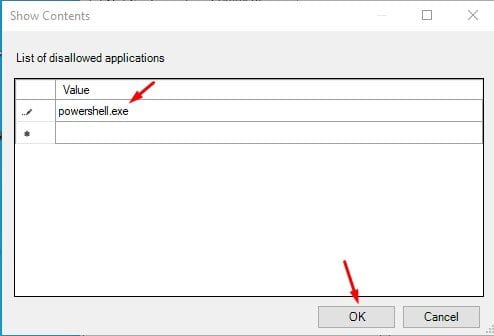
סיימת להסביר. הפעל מחדש את מחשב Windows 10 שלך באופן מיידי כדי שהשינויים ייכנסו לתוקף. לא תוכל להשתמש ב- Powershell לאחר הפעלה מחדש. פשוט החל את השינויים שביצעת בשלבים 5 ו-6 כדי ליישם את Powershell.
אז, פוסט זה יראה לך כיצד להשבית את PowerShell במחשב Windows 10. אני מקווה שמצאת את החומר הזה מועיל! אנא שתפו את זה גם עם חבריכם. אם יש לך שאלות, אנא השאר אותן בסעיף ההערות למטה.









