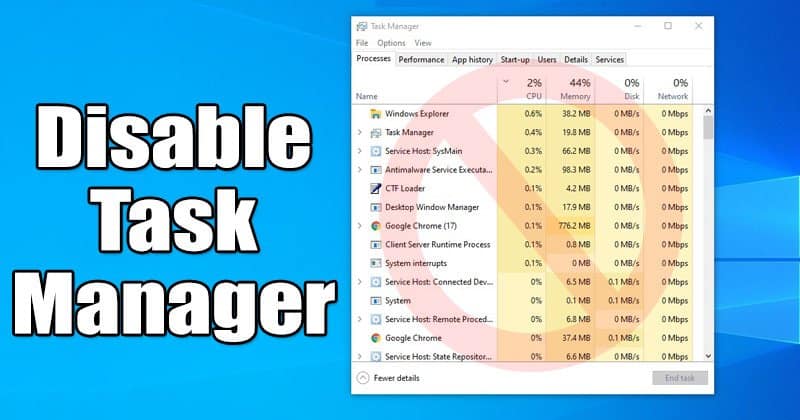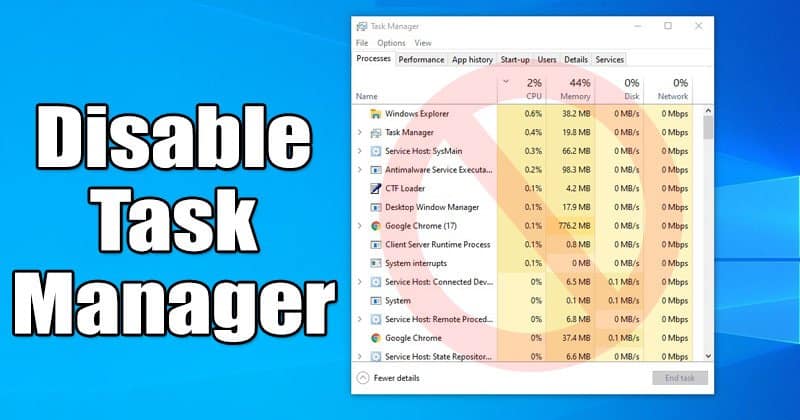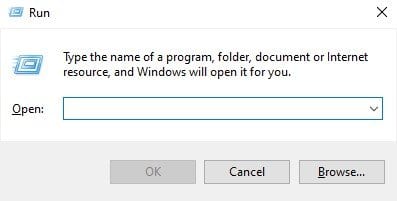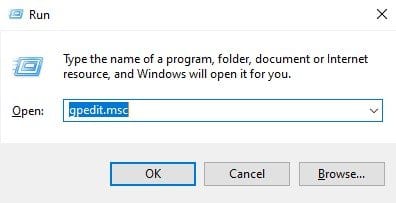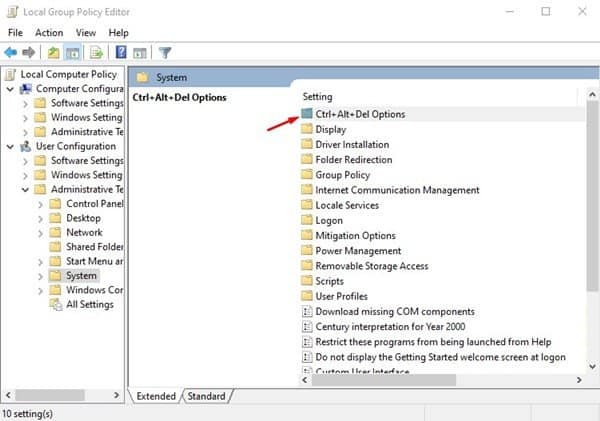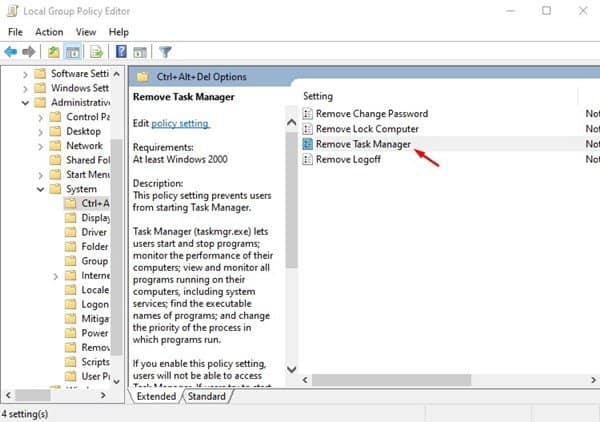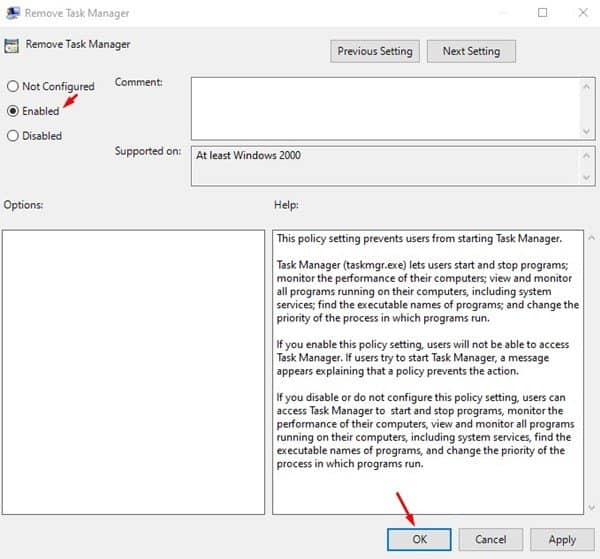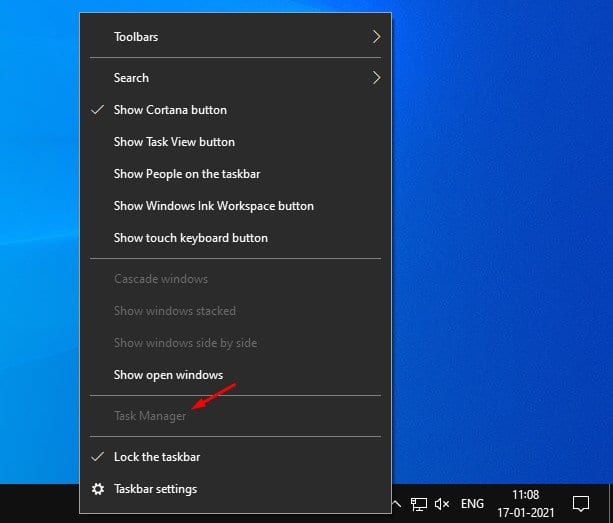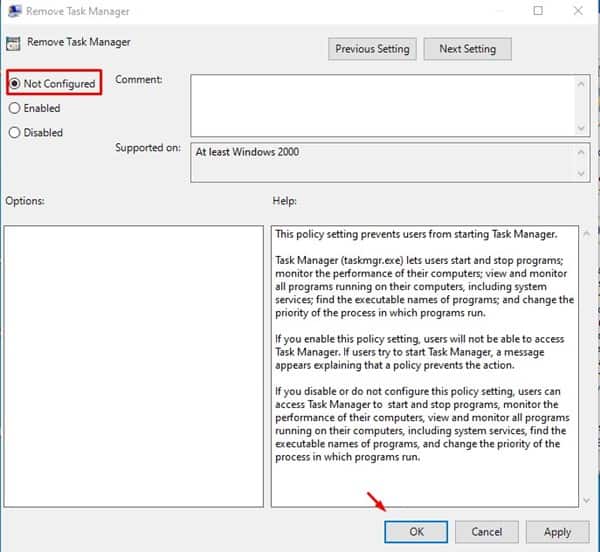כך תוכל להשבית את מנהל המשימות!
אם אתה משתמש רגיל של Windows 10, ייתכן שאתה מכיר את מנהל המשימות. מנהל המשימות הוא אחד מכלי השירות החשובים והשימושיים ביותר עבור Windows 10 המאפשר למשתמשים לראות את כל היישומים והתהליכים הרצים.
עם מנהל המשימות, משתמשים יכולים לנתח במהירות את שימוש ב-RAM, שימוש בדיסק, שימוש באינטרנט וכו'. זה יכול לשמש גם כדי לסגור אפליקציות שאינן מגיבות. מלבד זאת, משתמשים יכולים להריץ משימות ספציפיות ממנהל המשימות.
למרות שמנהל המשימות הוא כלי שימושי, לפעמים ייתכן שתרצה להשבית את הגישה כדי למנוע ממשתמשים להפעיל מחדש תוכניות מסוימות. אם אינך בטוח שכל המשתמשים במכשיר שלך צריכים לגשת למנהל המשימות, עדיף להשבית אותו.
שלבים להשבית את מנהל המשימות במחשב Windows 10
במאמר זה, אנו הולכים לשתף מדריך שלב אחר שלב כיצד להשבית את מנהל המשימות במחשב Windows 10. פשוט עקוב אחר כמה מהשלבים הפשוטים המפורטים להלן כדי להשבית את מנהל המשימות במערכת שלך.
שלב 1. ראשית, לחץ על הלחצן מפתח Windows + R פותח את תיבת הדו-שיח RUN.
שלב 2. בתיבת הדו-שיח RUN, הזן " gpedit.msc ולחץ על הלחצן Enter.
שלב 3. פעולה זו תפתח את עורך המדיניות הקבוצתית המקומית.
שלב 4. עכשיו, עבור לנתיב הבא -
User Configuration > Administrative Templates > System > Ctrl + Alt + Del Options
שלב 5. בחלונית הימנית, לחץ פעמיים "הסר את מנהל המשימות" .
שלב 6. בחלון הבא, בחר "יתכן" ולחץ על הלחצן "בסדר" .
שלב 7. מנהל המשימות לא יהיה זמין יותר. אפשרות שורת המשימות לפתוח את מנהל המשימות יחד עם קיצורי מקשים תושבת גם היא.
שלב 8. אם ברצונך להפעיל את מנהל המשימות, בחר "לא מוגדר" ואילך "בסדר" בשלב מס'. 6. ברגע שזה נעשה, תוכל להשתמש שוב במנהל המשימות.
זה הוא! סיימתי. כך תוכל להשבית את מנהל המשימות במחשב Windows 10.
אז, מאמר זה עוסק כיצד להשבית את מנהל המשימות ב-Windows 10. אני מקווה שמאמר זה עזר לך! אנא שתפו גם עם חבריכם. אם יש לך ספקות לגבי זה, הודע לנו בתיבת ההערות למטה.