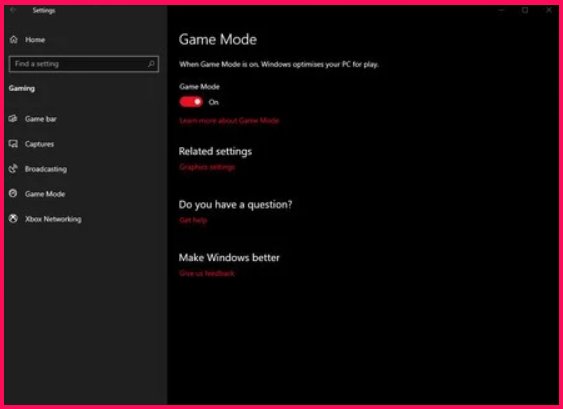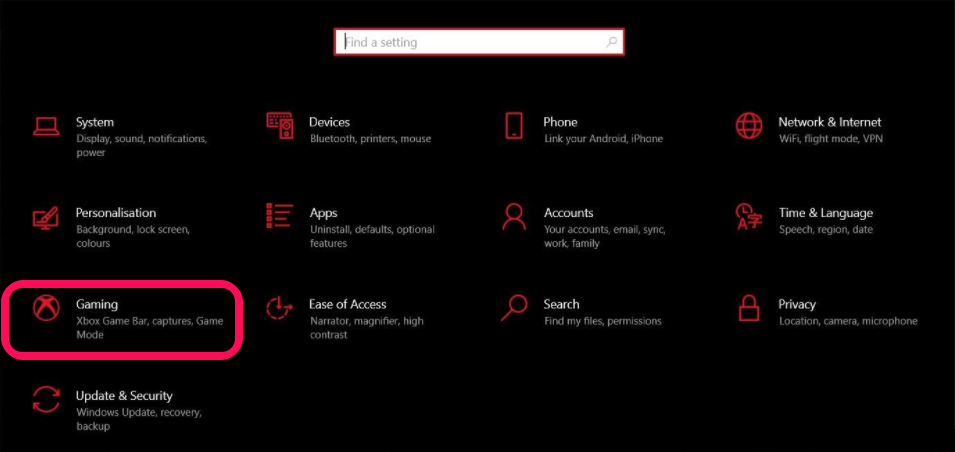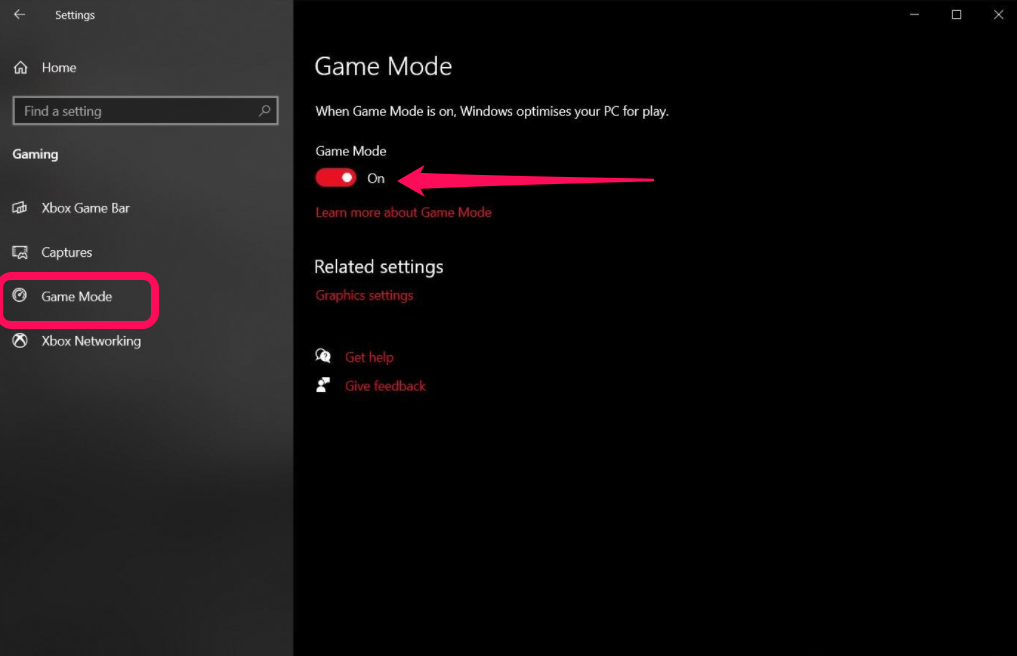מצב משחק הוא תכונה ב-Windows 10 ו-Windows 11 הממקדת את משאבי המערכת במשחקים כשהם מופעלים. הנה איך להפעיל ולכבות אותו.
בבדיקות שלנו גילינו שלמצב משחק לא הייתה השפעה רבה על מערכות מתקדמות, אבל אם אתה נוטה לבצע ריבוי משימות או שיש לך הרבה תהליכים שרצים ברקע, מצב משחק עשוי להיות שימושי עבורך . בנוסף, מיקרוסופט מתכננת לשפר את התכונה בעדכונים הבאים, כך שמועיל לפחות לדעת היכן היא נמצאת.
הנה איך להפעיל (ולהשבית) את מצב משחק ב-Windows 10 ו Windows 11 .
הפעל (והשבת) את מצב משחק
אתה יכול גם לאלץ את מצב המשחק לפעול במשחקים מסוימים, בין אם הם נבדקו על ידי Microsoft ובין אם לאו. בעבר, אתה יכול לשנות את מצב המשחק סרגל המשחקים של Windows 10 ו-11 , אבל ההגדרה השתנתה מאז. כדי לעשות זאת כעת, עליך להשתמש בתפריט ההגדרות של Windows 10 ו- 11.
- תפריט פתוח הגדרות מ על ידי לחיצה על סמל גלגל השיניים בתפריט התחל. לחלופין, אתה יכול פשוט להקליד "הגדרות" בתפריט התחל כדי למצוא אותו ביתר קלות.
- בחר סעיף המשחקים בתפריט ההגדרות.
- עבור לסעיף מצב משחק בסרגל הצד. אתה יכול גם פשוט לחפש את מצב משחק בתפריט התחל כדי למצוא אותו מהר יותר.
- לחץ כדי להפעיל מצב משחק או לכבות אותו. כיבוי זה יבטיח שתהליכי הרקע לא יושפעו בזמן שהמשחק פועל.
למרות שמצב משחק לא יעשה הבדל גָדוֹל ברוב משחקי מחשב אם אתה נוטה להשתמש במשימות כבדות ברקע, או אם אתה נמצא במערכת נמוכה ללא הרבה משחקים, מצב משחק יכול להיות שימושי.
לא ידוע אם מצב המשחק עבר שיפורים כלשהם ביחס לגרסה החדשה של מערכת ההפעלה, Windows 11, אך אנו מצפים שתהיה לו בעצם אותה פונקציונליות. אם תפעיל אותו, הוא ינסה להגביל את הגישה למשימות רקע למשאבי המערכת שלך, תוך מתן עדיפות למשחקים. אם תכבה את זה, זה יבטיח שתהליכי הרקע יישארו באותה עדיפות. במהלך הבדיקה, לא ממש גילינו שזה משנה הרבה בכל מקרה, תוך כדי ניסיון להריץ משחקים במקביל לצפייה ב-Adobe Premier, למשל. אני חושב שאם אתה רוצה לוודא שהמערכת שלך פועלת כמצופה, אולי כדאי פשוט לכבות אותה.