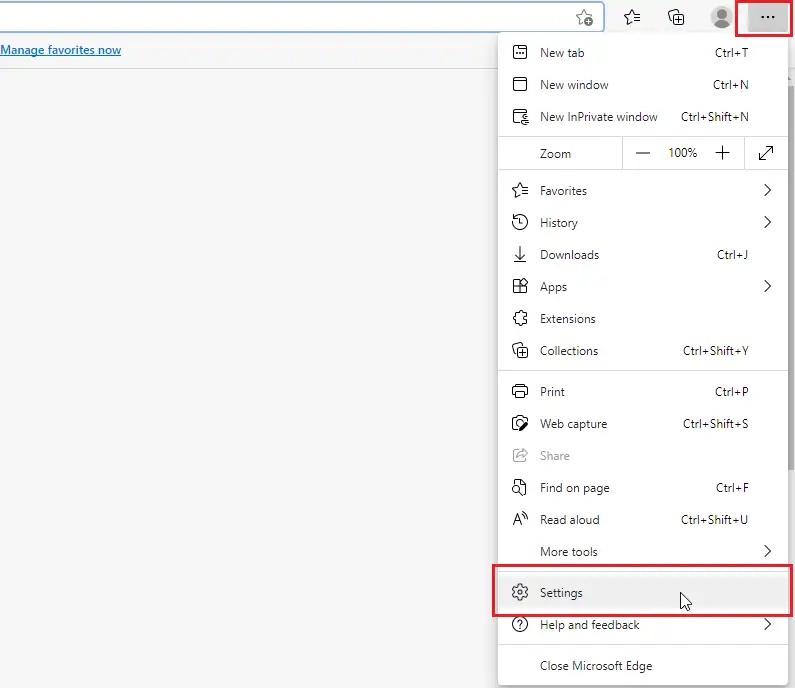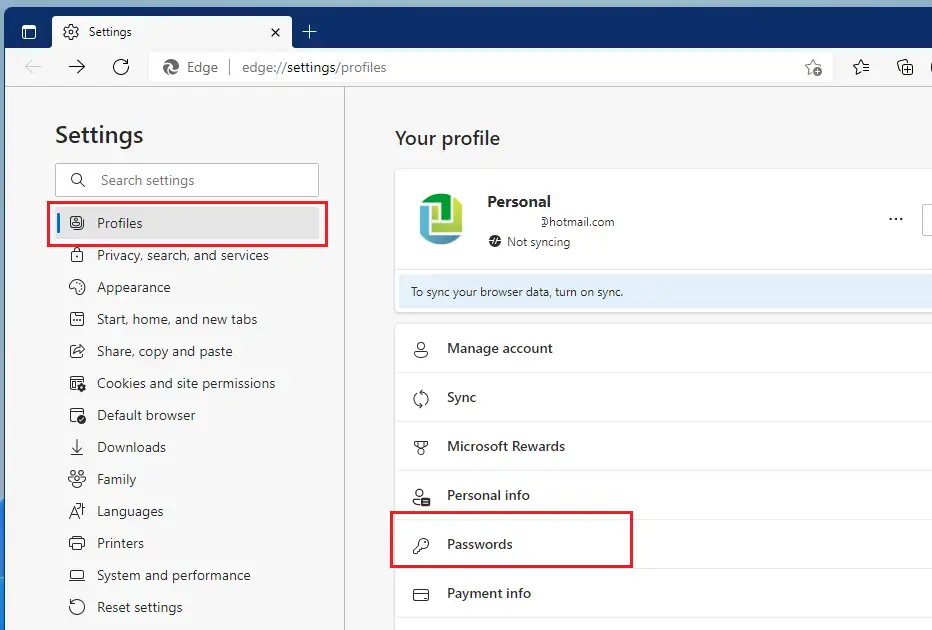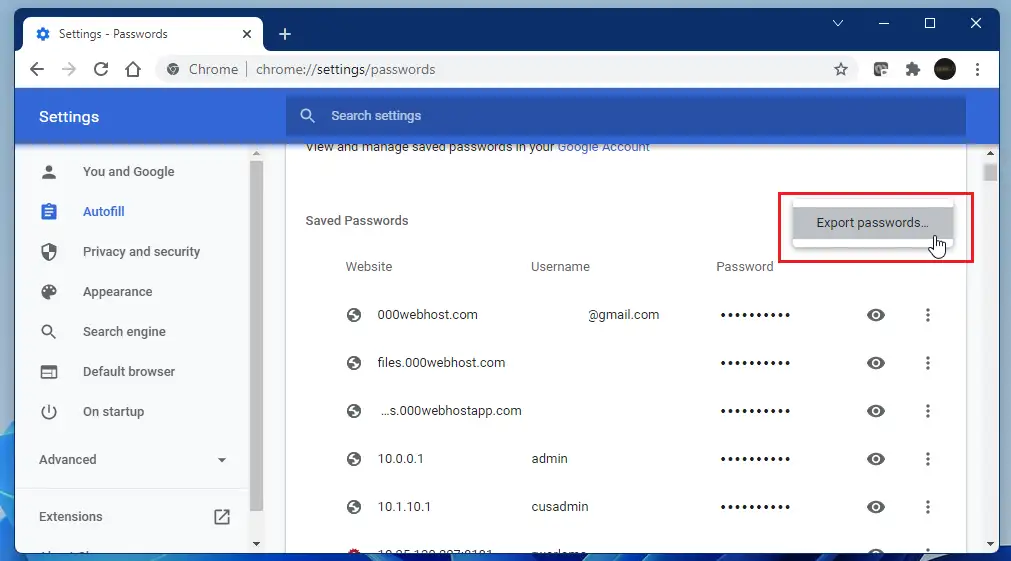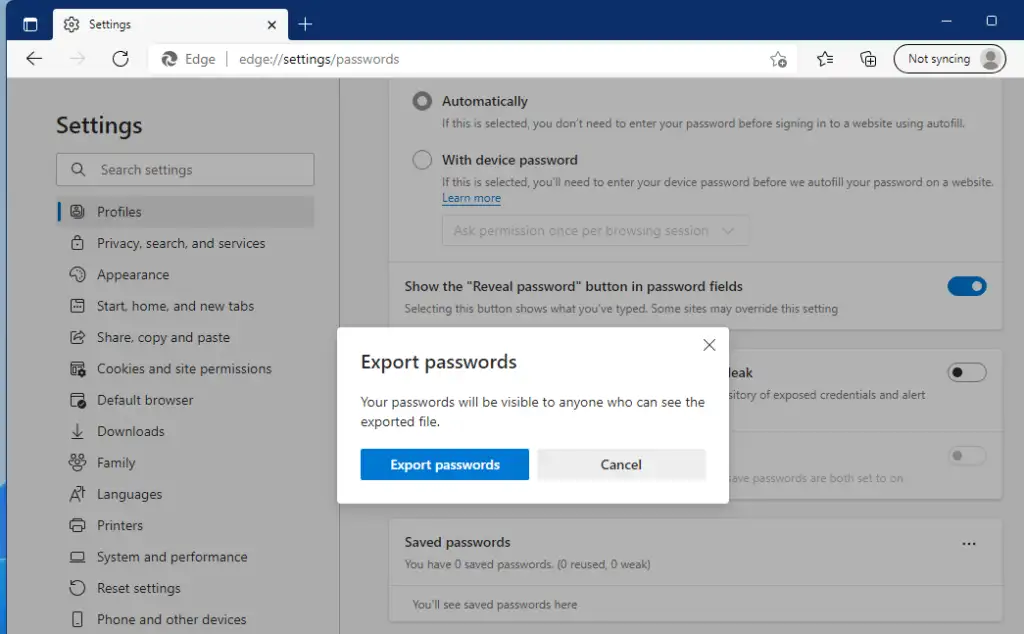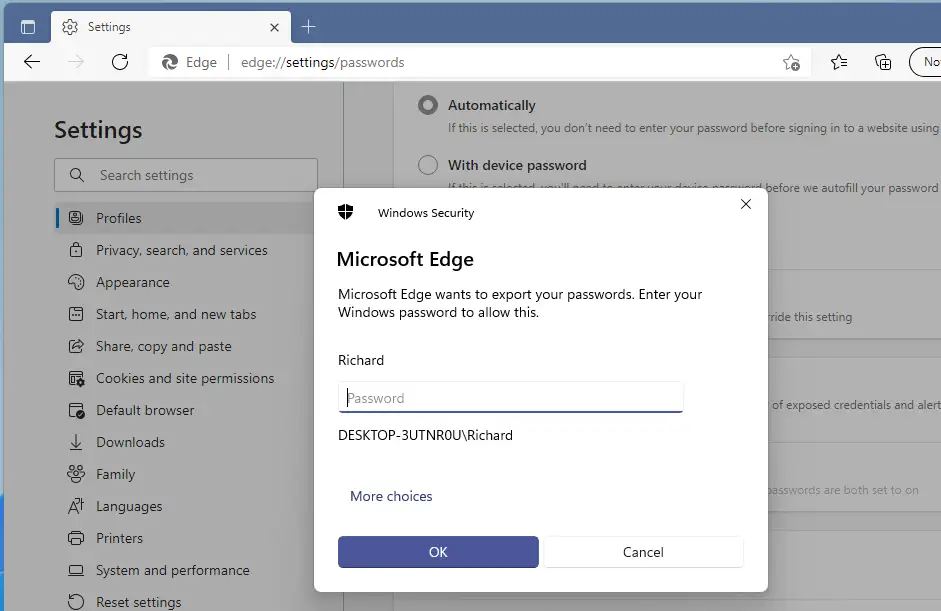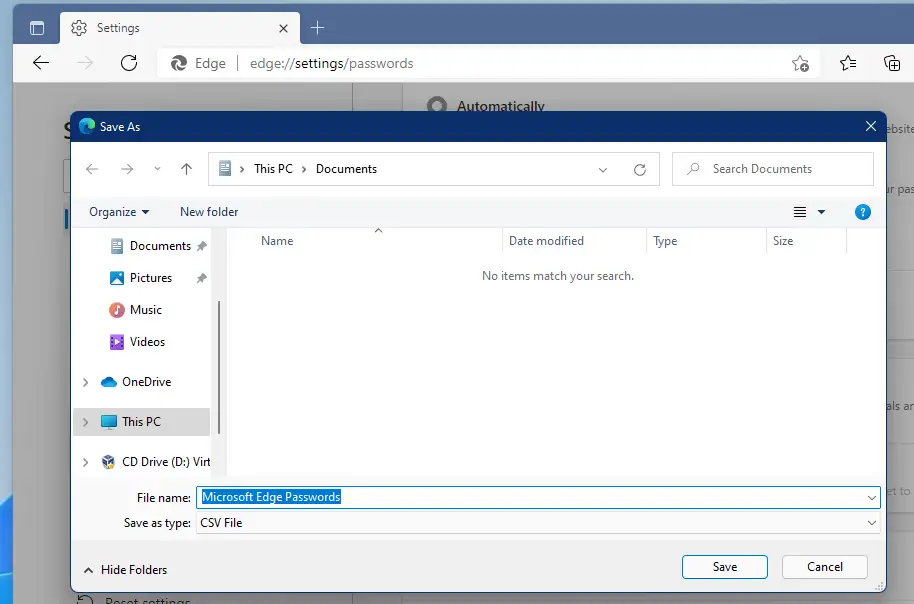מאמר זה מציג תלמידים ומשתמשים חדשים שלבים לייצוא סיסמאות מדפדפן האינטרנט Microsoft Edge. ל-Edge יש מנהל סיסמאות מובנה שמועיל למטרות מילוי אוטומטי. למרות שמנהל הסיסמאות Edge מתאים, ייתכן שתרצה לחפש מנהלי סיסמאות אחרים של צד שלישי מכיוון שאלו הזמינים ב-Edge אולי אינם המאובטחים ביותר.
אם אתה צריך לייצא את הסיסמה המאוחסנת ב-Microsoft Edge כדי לעבור למנהלי סיסמאות אחרים, השלבים שלהלן יראו לך כיצד לעשות זאת. כאשר אתה מייצא סיסמאות מ-Edge, הן מאוחסנות בפורמט קובץ .CSV ניתן לייבא אותו בקלות למנהלי סיסמאות אחרים.
לאחר מכן תוכל להשתמש בקובץ זה כדי לטפל בכל הסיסמאות שלך או לייבא אותן למנהל סיסמאות מאובטח. לא משנה מה תרצה לעשות, ייצוא סיסמאות מ- Microsoft Edge הוא פשוט וישיר.
כדי להתחיל לייצא סיסמאות מ-Microsoft Edge, בצע את השלבים שלהלן.
לפני שתתחיל להתקין את Windows 11, עקוב אחר מאמר זה הסבר על התקנת Windows 11 מכונן הבזק מסוג USB
כיצד לייצא סיסמאות מ- Microsoft Edge
כפי שהוזכר קודם לכן, ייצוא סיסמאות מ- Microsoft Edge הוא פשוט וישיר.
להלן כיצד לעשות זאת.
כדי לייצא את הסיסמאות שלך, עליך להיות מחובר לחשבון Microsoft ולפרופיל דפדפן. לאחר מכן לחץ על הגדרות (אליפסה) בפינה השמאלית העליונה ובחר הגדרות כפי שמוצג מטה.
בדף ההגדרות, בחר פּרוֹפִילולחץ סיסמאותתיבה כפי שמוצג להלן.
בדף פרופיל ==> סיסמאות , לחץ על השלט אליפסה (שלוש נקודות אנכיות) ובחר ייצוא סיסמאות.
במסך המוקפץ, הקש ייצוא סיסמאות הכפתור.
Microsoft Edge ינחה אותך להקליד את סיסמת Windows שלך לפני שאתה מורשה לייצא סיסמאות Chrome.
לאחר שהקלדת בהצלחה את סיסמת Windows, תוכל לשמור את הסיסמה בכל מקום שתרצה.
זהו, קורא יקר!
סיכום:
פוסט זה הראה לך כיצד לייצא סיסמאות שנשמרו ב אדג מיקרוסופט. אם אתה מוצא שגיאה כלשהי למעלה או שיש לך משהו להוסיף, אנא השתמש בטופס ההערה למטה.