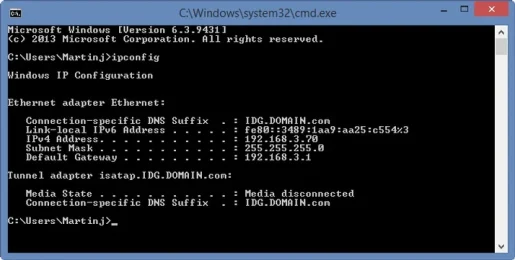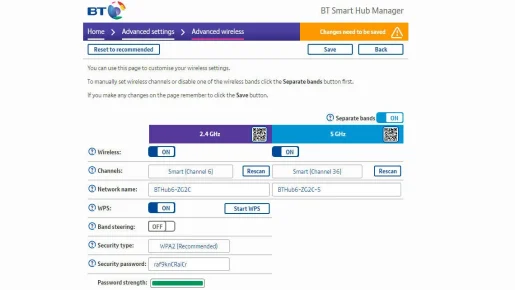כיצד למצוא את ערוץ ה- Wi-Fi הטוב ביותר לנתב שלך
אם אתה נתקל בבעיות ב-Wi-Fi, ייתכן שתוכל לשנות את הערוץ שבו הנתב שלך משתמש. אנו מסבירים כיצד לעשות זאת, ונראה איזה ערוץ עדיף.
כולנו תלויים ב-Wi-Fi כדי להתחבר לאינטרנט בבית, אבל אם אתה גר בדירה או שיש לך הרבה שכנים קרובים, כל הנתבים יתחרו על ה"שטח".
Wi-Fi מיועד לכך, וישנם ערוצים שונים - בדומה למה שתמצאו במכשיר קשר - כך שהאותות לא יפריעו ויגרמו לבעיות.
חלק מהנתבים חכמים יותר מאחרים, והטובים שבהם יחליפו ערוצים אוטומטית לפי הצורך כדי למנוע התנגשות עם רשתות שכנות. אחרים לא, ואז אתה עלול להיתקל בבעיות כמו מהירויות איטיות במיוחד בזמן גלישה באינטרנט, או חציצה מתמדת בזמן שאתה מנסה לצפות במשהו בנטפליקס.
יתכן שיש בעיה אחרת ושינוי ערוצי ה-Wi-Fi לא יפתור אותה. אבל אם אתה בטוח שזה לא ספק הפס הרחב שלך או המכשיר שלך (כדאי תמיד להפעיל מחדש את הנתב והמכשיר שלך כפתרון מהיר), שווה להסתכל ולראות אם מספר רשתות Wi-Fi משתמשות באותו ערוץ.
אם כיסוי Wi-Fi לקוי גורם לבעיה, ניתן לתקן אותה על ידי רכישת ערכת Wi-Fi - כגון TP-Link Deco E4 הוא ערך נהדר - אבל אם אתה יכול לראות אות Wi-Fi חזק עבור המכשיר שלך, מהירויות איטיות עשויות לנבוע מהפרעות.
אתה אולי יודע ש-Wi-Fi יכול להשתמש בשני תדרים עיקריים, 2.4GHz ו-5GHz, ושיש בחירה של ערוץ בכל תדר. ערוץ ה-Wi-Fi הטוב ביותר הוא זה שלא כל השכנים שלך משתמשים בו.
על ידי מעבר ידני לערוץ פחות צפוף, או כזה שאף רשת אחרת לא משתמשת בו כרגע, ה-Wi-Fi שלך אמור להשתפר מאוד. אנו נראה לך כיצד לזהות את הערוצים העמוסים ביותר וכיצד לשנות את הערוץ בנתב שלך.
כיצד אוכל לברר אילו ערוצי Wi-Fi תפוסים ואילו בחינם?
אתה צריך לברר באילו ערוצים נעשה שימוש ותוכל לעשות זאת עם אפליקציית אנדרואיד חינמית בשם WiFi Analyzer. יש גרסה דומה זמינה עבור הפעלת Windows 10.
אין מקבילה ישירה ל-iOS, וגם לאפליקציות ב-Apple App Store אסור לדווח על עוצמת האות, אז עדיף להשתמש באפליקציות אנדרואיד או ווינדוס.
התחל בכך שהטלפון או הטאבלט שלך מחוברים לרשת ה-Wi-Fi שלך (בניגוד ל-3G או 4G) ולאחר מכן פתח את האפליקציה. אתה יכול להקיש על 2.4GHz ו-5GHz בחלק העליון כדי לראות עד כמה כל אחד מהם צפוף, באיזה ערוץ הרשת הספציפית שלך משתמשת כרגע, כמו גם כמה חזק האות במקום שבו אתה עומד כרגע.
הערה: עוצמת האות נמדדת בדציבלים, ערך נמוך יותר עדיף. -30 הוא הטוב ביותר שאתה יכול להשיג, אבל כל דבר עד -60 הוא איתות טוב. המינימום שאתה רוצה הוא -67 dB.
האפליקציה מציגה גרף של כל רשתות ה-Wi-Fi בטווח ומשתמשת בצבעים שונים כדי לייצג כל רשת. אתה יכול גם לראות את הערוצים שהם משתמשים בהם כעת יחד עם עוצמת האות (עקומה גבוהה יותר היא אות חזק יותר).
זה ייתן לך מושג אם לרשת שלך יש אות חזק או חלש והאם הערוץ מוגדר כעת לעמוס. זה יעזור לך להחליט באיזה ערוץ אתה רוצה להשתמש. יש לציין שמתוך 13 הערוצים כולם חופפים למעט 1, 6 ו- 11. אז בחרו ערוץ מרוחק מהשכנים שלכם אם אפשר.
זה הקודקוד (הנקודה הגבוהה ביותר) של הפרבולה שאומר לך באיזה ערוץ היא משתמשת. בדוגמה למעלה, אתה יכול לראות שתדר 2.4GHz צפוף מאוד ואין מספר ערוץ ברור "הטוב ביותר". הרשת שלנו מוגדרת לערוץ 6 ויש לה את האות החזק ביותר, אבל עדיין יש עוד שלוש רשתות שמפריעות לה.
אם הנתב והמכשיר שלך (טלפון, מחשב נייד, טאבלט - בכל מה שאתה משתמש בו) תומכים גם הם ב-5GHz, כדאי לראות אם הלהקה הזו פחות צפופה. לחלק מהנתבים יש שני שמות רשת נפרדים המקלים על ההחלטה לאיזו רשת, אבל אחרים משדרים אחד והטלפון שלך מחליט לאיזו רשת להתחבר. זה לא נהדר כי זה אומר שלא תוכל לשלוט בטווח שבו אתה משתמש.
אם אפשר, חפש הגדרה באפשרויות ה-Wi-Fi של הנתב שלך כדי לבדוק אם אתה יכול לאלץ אותו להציג את רשתות ה-2.4GHz ו-5GHz בנפרד, כך שתוכל להתחבר באופן ידני לרשת 5GHz.
גם הנתב וגם הטלפון חייבים לתמוך ב-Wi-Fi של 5GHz כדי שזה יעבוד.
רֶמֶז: כדי למנוע מהטלפון שלך ומכשירים אחרים להתחבר ל-Wi-Fi צפוף של 2.4GHz ולהשתמש רק ב-5GHz, תצטרך להיכנס להגדרות ה-Wi-Fi בכל מכשיר, למצוא את רשימת הרשתות ואת ה-Wi-Fi של 2.4GHz הנתב שלך משדר. בחר "שכחתי את הרשת הזו" ולא תוכל להתחבר עד שתזין שוב את הסיסמה.
לאחר שתעשה זאת, המכשיר שלך יתחבר רק ל-Wi-Fi של 5GHz של הנתב, אך זכור ש-5GHz אינו טוב למרחקים ארוכים ולעתים קרובות הוא איטי יותר מ-2.4GHz כאשר אתה רחוק מהנתב שלך.
איך אני משנה את ערוץ ה-Wi-Fi של הנתב שלי?
עליך להיכנס לממשק האינטרנט של הנתב. ניתן לעשות זאת על ידי פתיחת דפדפן אינטרנט והקלדת כתובת ה-IP של הנתב. מספר זה יודפס בתיעוד של הנתב שלך או אולי בתחתית המכשיר עצמו.
אם לא, פתח שורת פקודה של Windows (PowerShell בגרסאות חדשות יותר) והקלד "ipconfig" ללא המירכאות. כעת חפש בטקסט המתקבל את כתובת השער המוגדרת כברירת מחדל. זוהי כתובת ה-IP של הנתב שלך, והיא תהיה דומה ל-192.168.1.1. לעזרה נוספת, עיין במדריך שלנו בנושא כיצד להתחבר לנתב שלך .
עם כתובת ברירת מחדל זו, הקלד אותה בסרגל החיפוש של הדפדפן שלך ודף הניהול של הנתב שלך אמור להופיע.
לאחר מכן תתבקשו להזין סיסמה (אולי גם שם משתמש), ושוב היא תודפס או על הנתב עצמו, על מדבקה או כרטיס שהגיע איתו או במדריך. באופן אידיאלי, עליך לשנות את סיסמת ברירת המחדל כדי למנוע ממישהו אחר לגשת להגדרות.
מדף האינטרנט המוצג, מצא את הגדרות ה-Wi-Fi. מספר הערוץ חייב להיות ניתן לבחירה באמצעות רשימה נפתחת.
שימו לב שאם הנתב שלכם עובד על 2.4GHz ו-5GHz, תצטרכו לבחור את הערוץ בנפרד עבור כל אחד מהם.
כאן אתה יכול לראות שהנתב משתמש בערוץ 6 עבור 2.4GHz ו-36 עבור 5GHz. זה אומר Smart (ערוץ 6) כי זה יעבור אוטומטית לערוץ אחר כשיש הפרעות. אם הנתב שלך לא יכול לעשות זאת, תוכל לקבוע את מספר הערוץ בעצמך.
המיקום המדויק של האפשרות ישתנה בהתאם ליצרן הנתב.
הקפד לשמור את ההגדרות לפני היציאה מהדף, והנתב שלך עשוי להפעיל מחדש כדי להחיל את השינויים.
אני מקווה שזה פותר לך את הבעיה, אבל במקומות, כמו קבוצת דירות שבהן יש הרבה רשתות בקרבת מקום, ייתכן שיהיה לך קשה למצוא ערוץ טוב יותר.
כיצד להתחבר לנתב ולשנות הגדרות