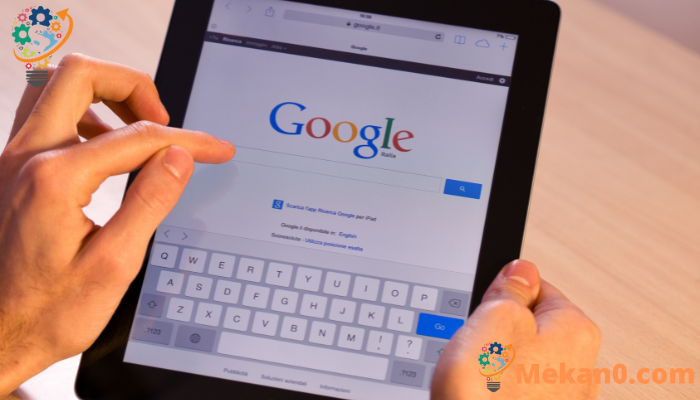כיצד להתחיל עם Google Lens אפליקציית זיהוי תמונות זו יכולה להיות דרך מצוינת לחפש תמונה או להעתיק טקסט.
הבוקר, גלשתי באדישות בפיד הטוויטר שלי, ונתקלתי בשרשור שדן בו סטארבקס שכרה לאחרונה אנליסט מודיעין לשעבר של פינקרטון , מה שמוביל לדיון בהיסטוריה של פינקרטון כפורץ שביתה, מה שמוביל לאיור מהמאה ה-6 של המון נשים המתעמתות עם גברים במדים עם רובים. סקרן לגבי מקור האיור, כיוונתי את ה-Pixel XNUMX שלי אליו ולחצתי על הסמל עדשה של Google בצד ימין של שדה החיפוש של גוגל בדף הבית שלי.
אולי כעבור דקה, מצאתי סדרה של אתרי אינטרנט שהשתמשו באיור, כולל אחד מויקיפדיה שאמר לי שהתצלום הוא של חיתוך עץ משנת 1884 שנעשה מסקיצה של ג'וזף בקר הממחיש את קבלת הפנים המדהימה של הכורים את עובדי "בלאקלג" על שלהם. החזרת עבודתם, בליווי מחלקה של חוקרי פינקרטון".

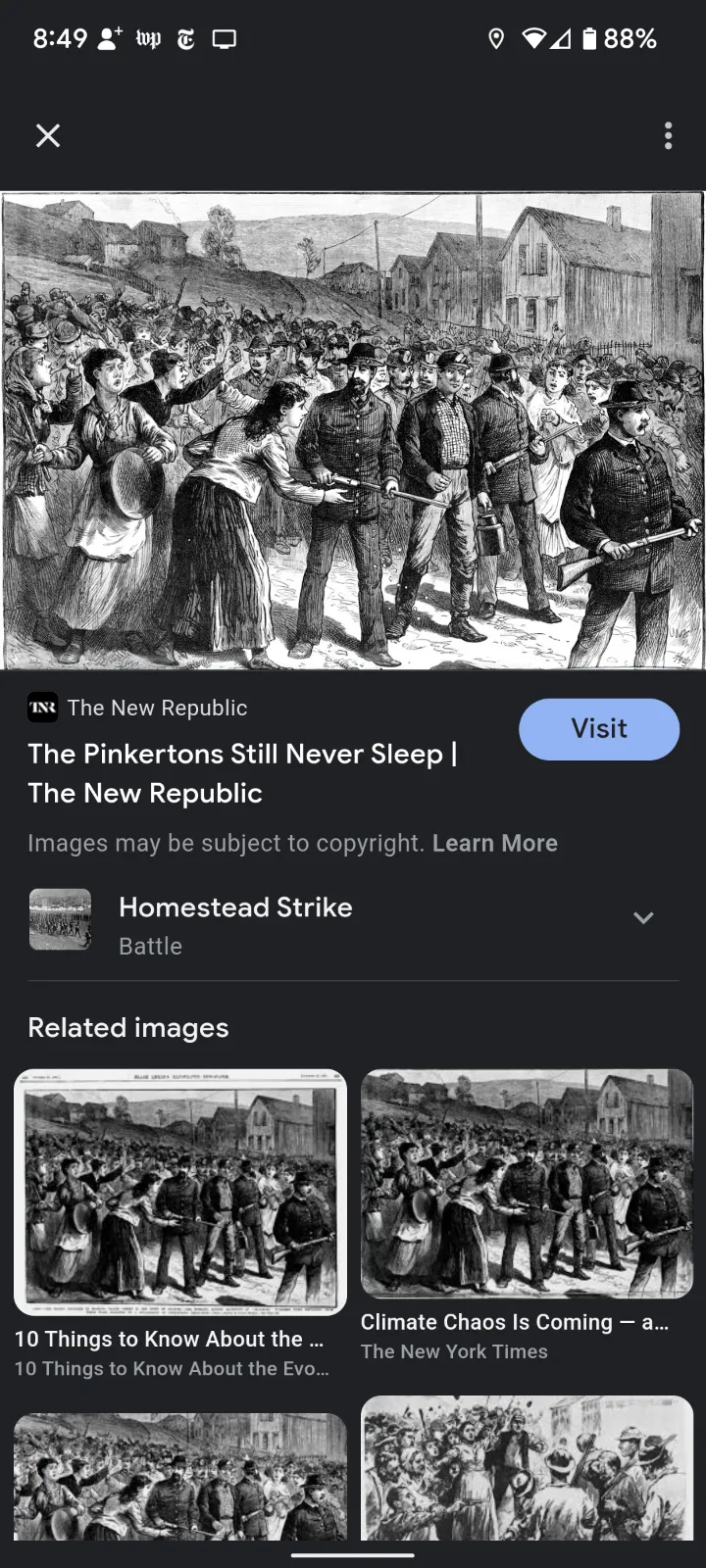
קל לשכוח כמה שימושי Google Lens. אפליקציית אנדרואיד זו משתפרת אט אט מאז הצגתה ב-2017, וכנראה שהיא לא זוכה לתשומת הלב הראויה. Lens, אפליקציית זיהוי תמונה, יכולה לא רק לעזור לזהות את מקור התמונה, אלא היא גם יכולה לעזור לך להבין איזו ציפור בתמונה של חברך או אם מישהו עדיין מוכר את המעיל הזה שאתה צריך להחליף.
הנה כמה דברים שאתה יכול לעשות עם Google Lens. נבדק עם Pixel 6 עם אנדרואיד 12; מכיוון שטלפונים אנדרואיד יכולים להשתנות (במיוחד אם יש לך מכשיר סמסונג), הקילומטראז' שלך עשוי להשתנות.
כיצד לגשת לעדשת גוגל
לפני שנדבר על מה ש-Google Lens יכולה לעשות, סביר להניח שמומלץ לספר לך איך לגשת אליה. ישנם מספר מקומות שתוכל למצוא אותו באנדרואיד:
- בשדה החיפוש של Google במסך הבית שלך, Lens הוא הסמל בקצה הימני. (זה נראה כמו עיגול מוקף בשלושה קווים ססגוניים ונקודה.)
- באפליקציית Google Photos, החלק שמאלה על הלחצנים בתחתית המסך עד שמצבים יודגשו, ולאחר מכן בחר עדשה.
- באפליקציית Chrome, הקש על סמל המצלמה בצד ימין של שדה החיפוש.
- וכמובן, תמיד אפשר לפתוח את אפליקציית Lens עצמה.
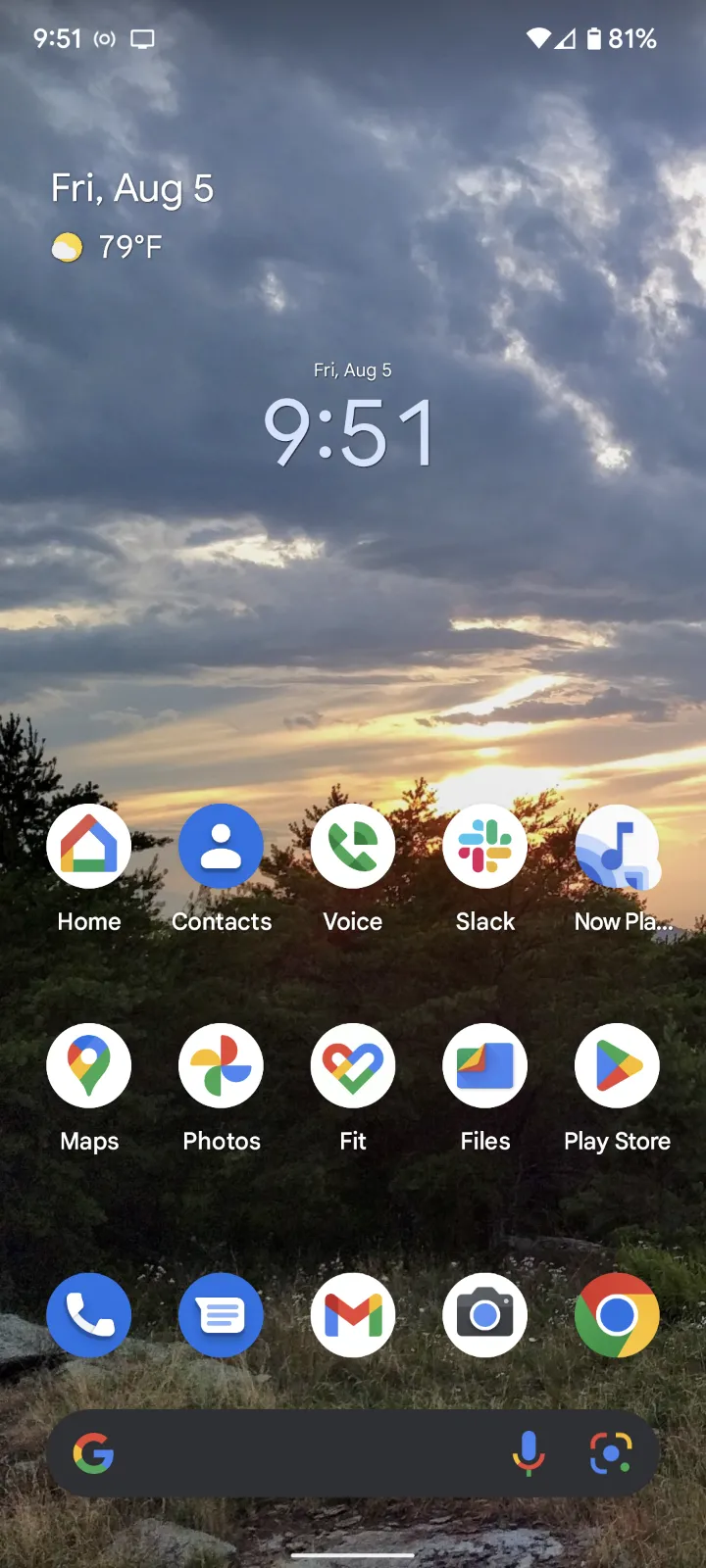
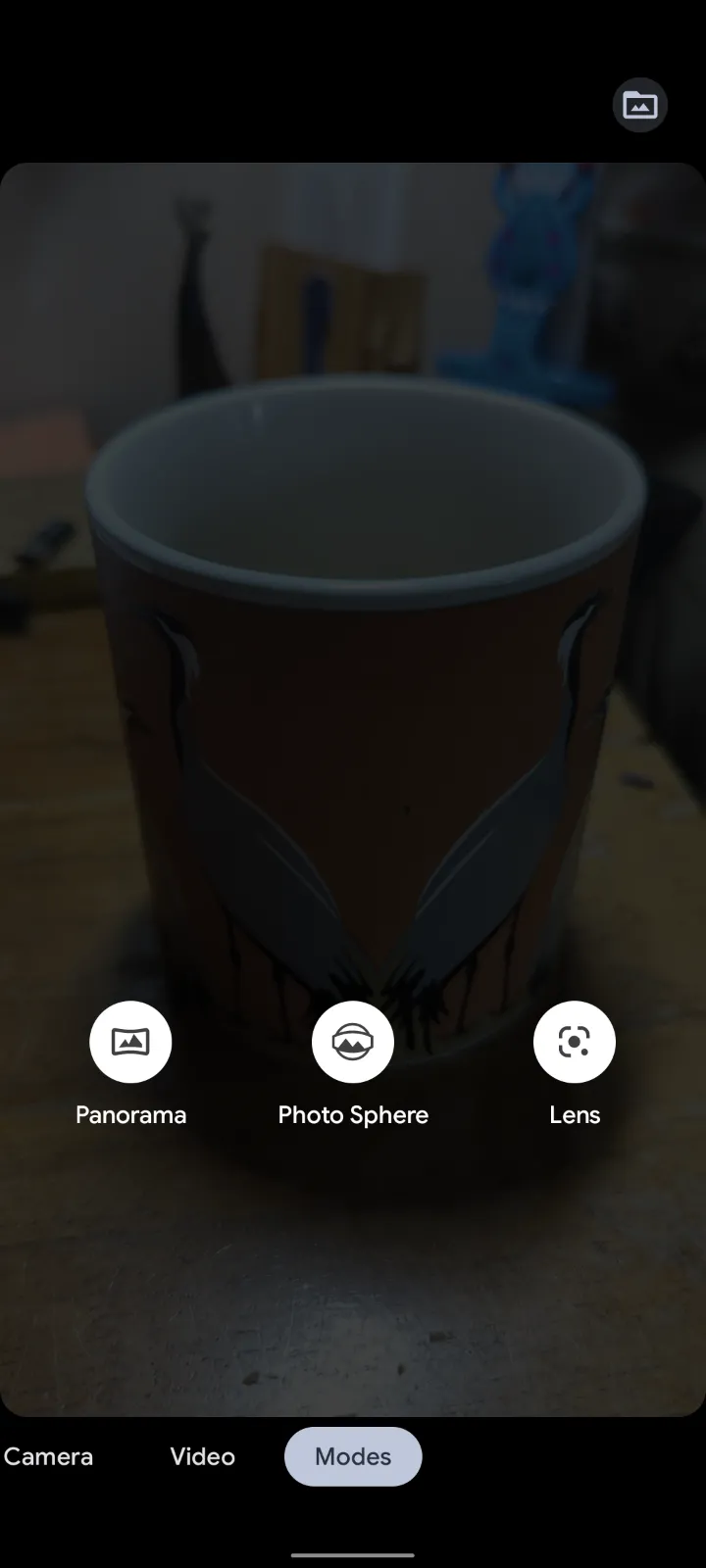
כיצד להשתמש בתמונה מהמכשיר שלך
כאשר אתה פותח את אפליקציית Lens, תמונות מהמכשיר שלך יופיעו מתחת לתיבה "חפש לפי מצלמה" בחלק העליון.
אמנם אינך יכול לחפש בין התמונות הללו ב-Lens (וזה לא נוח, בלשון המעטה), אתה יכול לצמצם את החיפוש שלך. בקטע שמתחת לשדה החיפוש יופיע משהו כמו "צילומי מסך" או "הורדות". לחץ על החץ שלצדו ותוכל לבחור מתוך מגוון מקורות ואפליקציות שהתמונה שלך עשויה להיות משויכת אליהם.
הדרך הקלה ביותר להשתמש בעדשה עם תמונה קיימת היא לעבור לאפליקציית התמונות שלך ולהשתמש בה תכונה חפש משלו כדי למצוא את התמונה הספציפית שאתה רוצה. בחר את התמונה ולאחר מכן הקש על סמל העדשה בתחתית המסך.
כיצד לזהות אובייקט או טקסט באמצעות המצלמה
- אם אתה רוצה לבחור אובייקט, טקסט או כל דבר אחר שעדיין לא צילמת, אתה יכול לבחור באחת מהשיטות לעיל כדי להפעיל את Lens בטלפון שלך. תראה את השדה המרובע הזה בחלק העליון שכותרתו "חפש לפי מצלמה". הקש על סמל המצלמה במרכז השדה הזה, והוא ייפתח כדי לכבוש את כל המסך שלך.
- תראה ארבעה קווי פינה שמציינים במה תתמקד העדשה. הזז את המצלמה כך שהתמונה הרצויה תהיה בתוך הקווים הללו; אתה יכול גם להשתמש באצבעותיך כדי להגדיל או להקטין את התמונה. אם אתה לא מרגיש שיש לך מספיק אור, הקש על סמל ברק בפינה השמאלית העליונה.
- לחץ על "חפש" בתחתית המסך.
כיצד לזהות חלק מסוים בתמונה
ברגע שתגיד ל-Lens להתחיל לבחור תמונה, היא תתחיל לנסות לנחש מה אתה רוצה להתאים בתמונה ותראה לך במה להתמקד על ידי הקף האובייקט בארבעה קווים "פינתיים". אבל בעוד עדשה יכולה להיות די טובה בבחירת דברים מעניינים בתמונה, זה יכול לטעות. לדוגמה, כשניסיתי את זה על תמונה של כלב בחזית עם אדם הולך ברקע, עדשה התמקדה באדם.
אם אתה מרגיש שהרכיב השגוי נבחר, הקש על האלמנט בתמונה שבו ברצונך להתמקד. (לפעמים באובייקט המשני כבר יש נקודה, כאילו הוא אומר, "אולי זה במקום?")
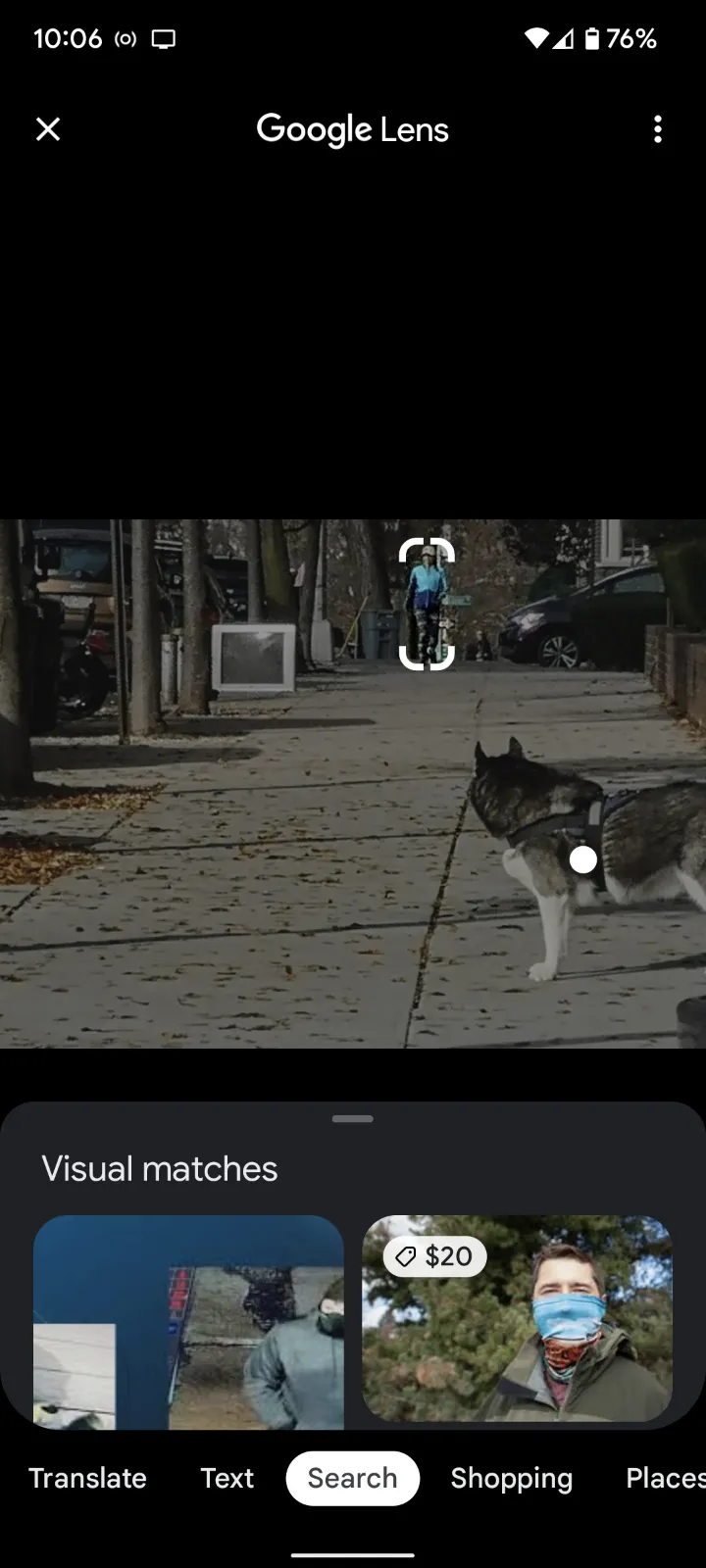
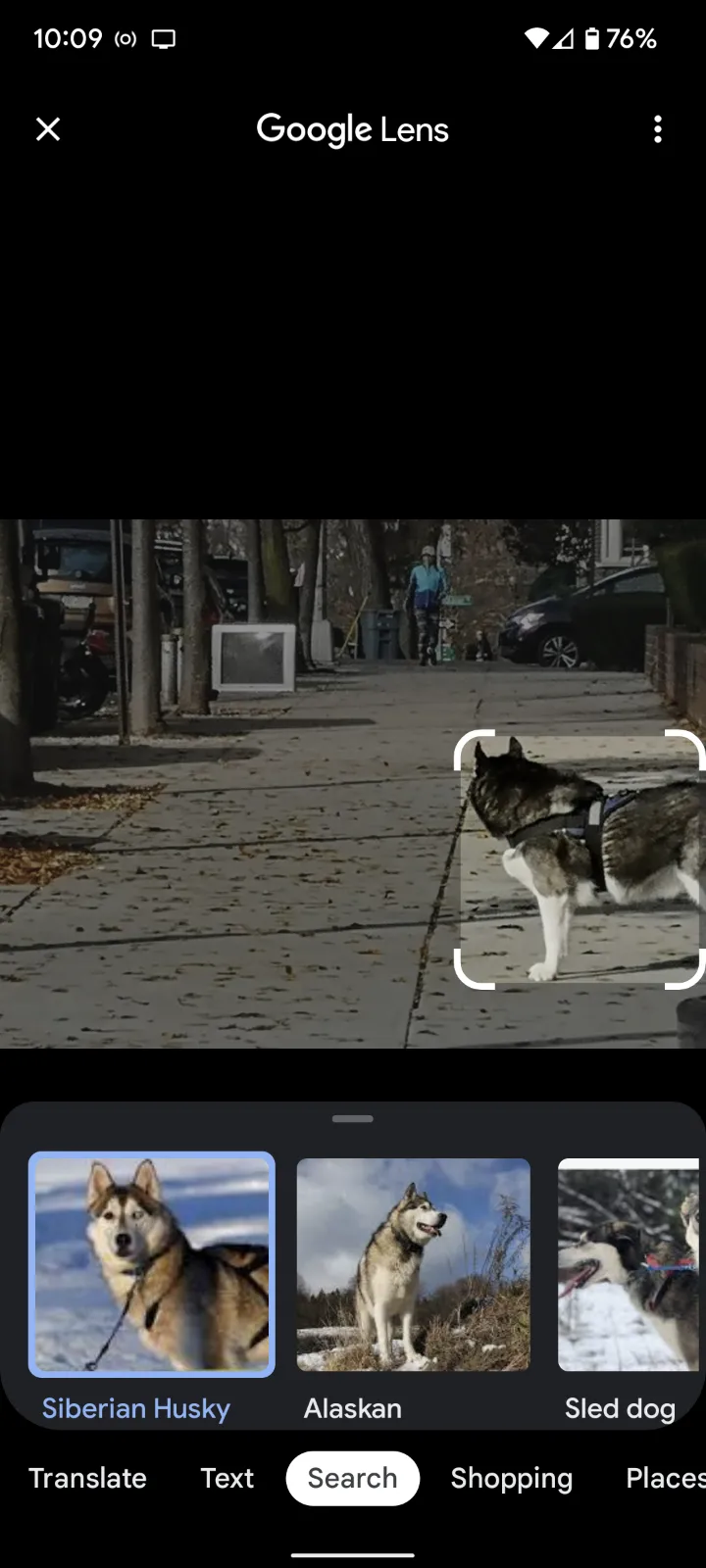
אם עדשה בוחרת את האלמנט הנכון אבל קו המתאר תופס יותר מדי או מעט מדי מהאזור שמסביב, פשוט השתמש באצבע שלך כדי להתאים אותו.
מה עוד אתה יכול לעשות עם LENS?
לאחר שתבין את היסודות, יש מגוון תכונות שאתה יכול לנסות. אם תלך לאפליקציית Lens, תוכל לראות את התכונות הללו ברשימה בתחתית המסך מתחת לתמונה שלך. הנה כמה:
- על ידי לחיצה על ترجمة ", אתה יכול לתרגם טקסט לאחת מעשרות שפות.
- על ידי לחיצה על טֶקסט בחלק התחתון של מסך העדשה, תוכל להעתיק טקסט ללוח או למכשיר שלך, להאזין לו בזמן הקריאה או לבצע חיפוש.
- הוא יעשה את שיעורי הבית מעלה מידע על הטקסט המודגש. לדוגמה, כשהשתמשתי ב-Edna St. הסרט "Dirge Without Music" של וינסנט מילאי קיבל תוצאות מקרן השירה ו-Poets.org, בין היתר.
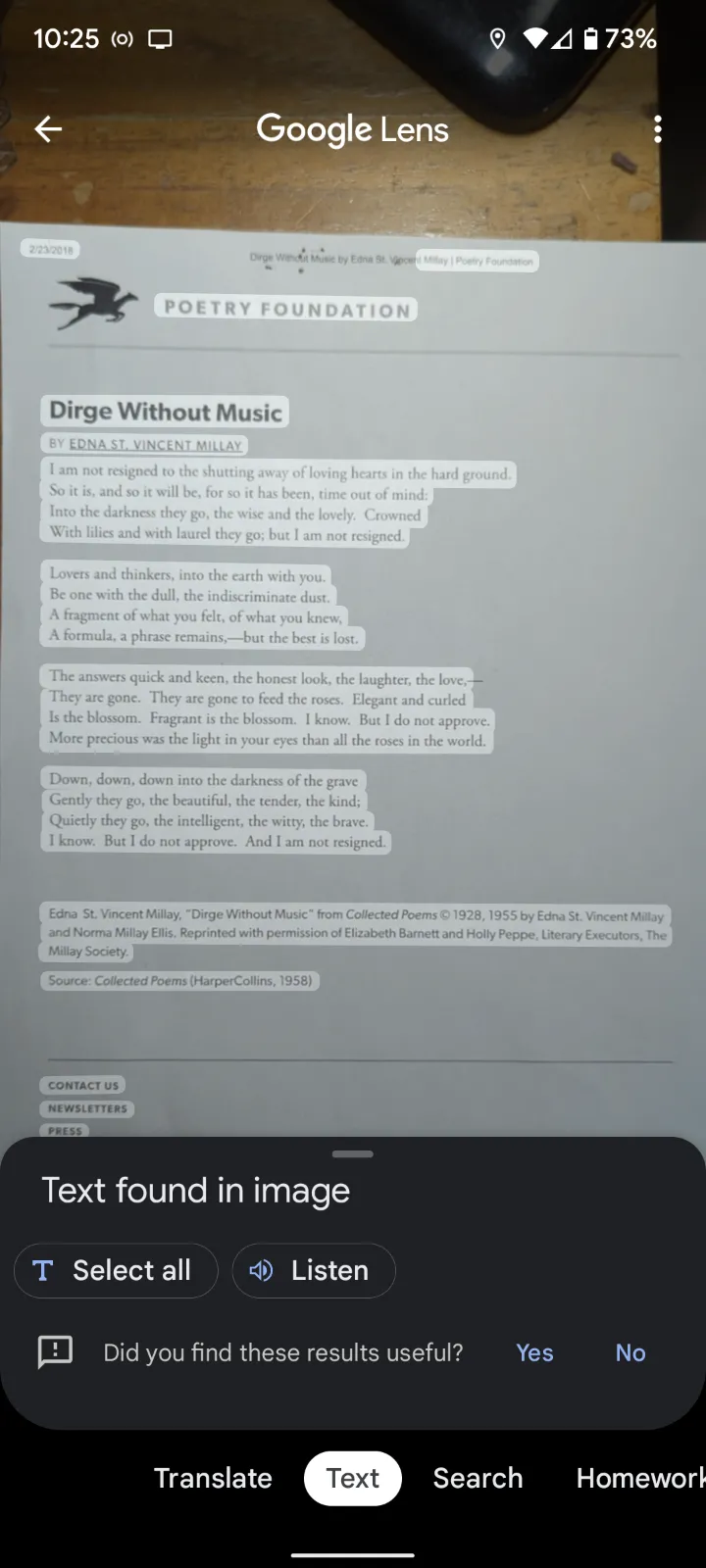
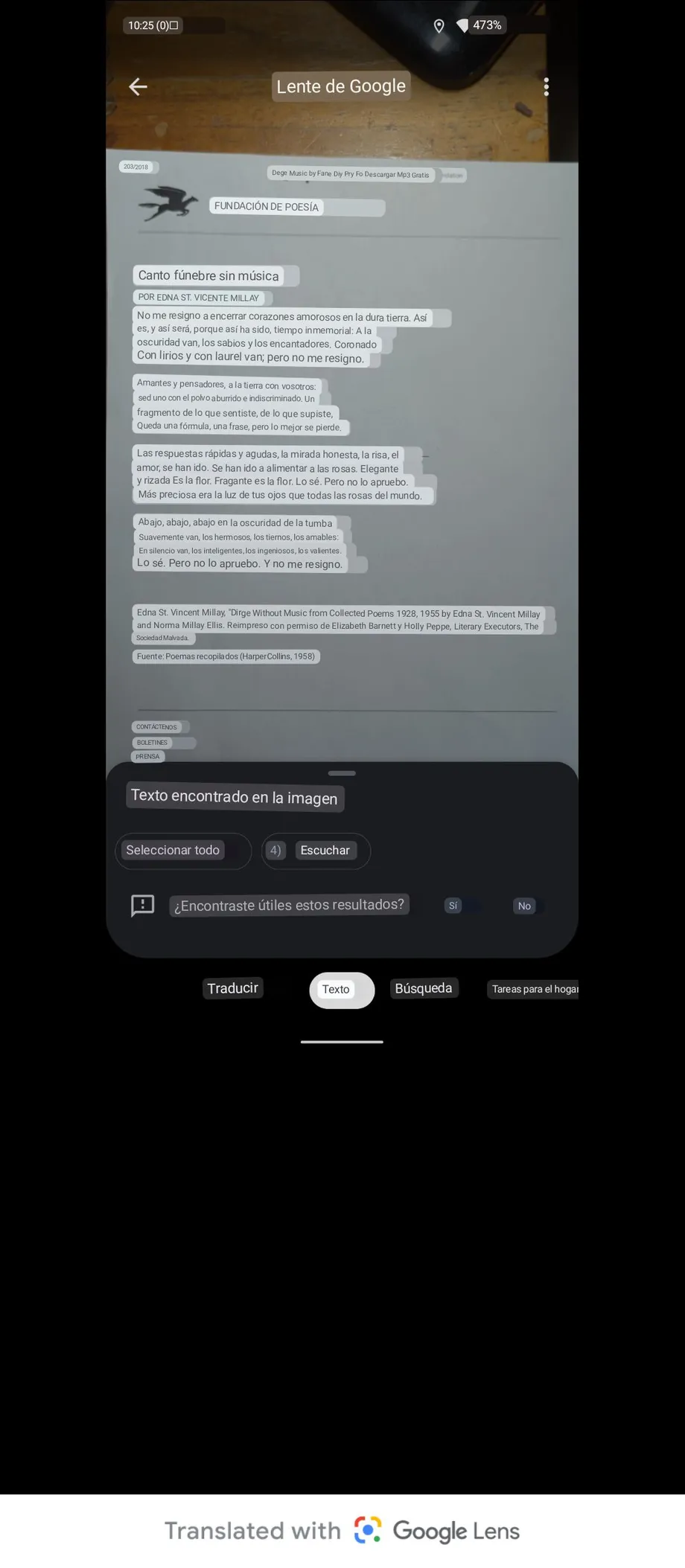
- יעזור לך קניות כדי למצוא מוצר דומה לזה שצילמתם (שימוש בברקוד ייתן לכם תוצאות מדויקות יותר).
- תן לך מקומות הצבעה על בניין או חפץ אחר בחוץ נותנת לך מידע על היכן אתה נמצא או על מה אתה מסתכל.
- נותן לך לאכול צלם תמונה של האוכל או התפריט וציין את המתכונים או את מיקום המסעדה.
יש עוד מגוון דברים שאתה יכול לעשות עם Lens - והדרך הטובה ביותר לראות איך זה עובד בשבילך היא לנסות את זה.
זה המאמר שלנו שדיברנו עליו.כיצד להתחיל עם Google Lens
שתף אותנו בניסיון ובהצעות שלך בקטע ההערות.