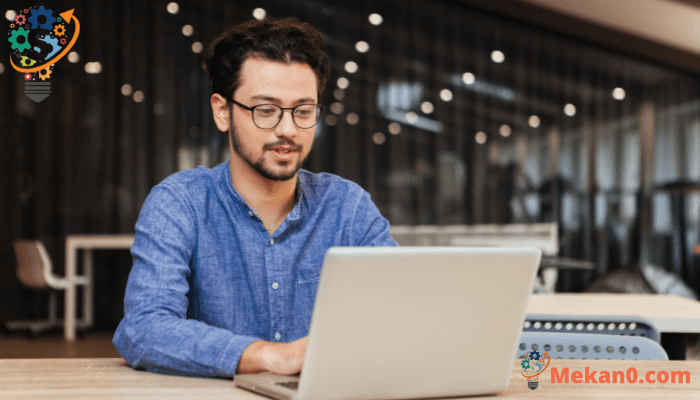כיצד לשפר את זיהוי הפנים של Hello Windows 11
פוסט זה מספק שלבים לשיפור התחברות לזיהוי פנים Windows שלום באמצעות מערכת ההפעלה Windows 11. Windows 11 כולל את Windows Hello, המספק דרך פרטית ומאובטחת יותר להיכנס למערכת ההפעלה.
כאשר אתה מגדיר זיהוי פנים כדי להיכנס למכשיר Windows 11 שלך, אתה יכול לבצע אופטימיזציה של המערכת על ידי הפעלה מחדש של תהליך זיהוי הפנים, כך ש-Windows תהיה מסוגלת לזהות טוב יותר את הפנים שלך.
אתה יכול לבצע את התהליך בזמן שאתה מרכיב את המשקפיים שלך (אם אתה מרכיב אותם) ולשמור אותם על כך ש-Windows יוכל לזהות אם אתה מרכיב משקפיים או לא. אתה יכול גם לשפר את זיהוי Windows על ידי שינוי תנאי התאורה ושינוי זוויות הפנים שלך כך שתוכל להיכנס בקלות ל-Windows.
ככל שזיהוי הפנים ב-Windows משופר יותר, כך Windows יכול לזהות את הפנים שלך בצורה מדויקת יותר.
אתה יכול בקלות לבצע את תהליך האופטימיזציה על ידי מעבר אל "הַתחָלָהלאחר מכן לחץ עלהגדרות" אחר כך "החשבון"לְהַגדִיר"אפשרויות התחברות." לאחר מכן, הרחב את האפשרות 'זיהוי פנים' (Windows Hello)" ולחץ על "שפר את ההכרה." זה יתחיל מחדש את תהליך הזיהוי כדי לאמן את המערכת לזהות טוב יותר את הפנים שלך.
כיצד לשפר את זיהוי הפנים ב-Windows 11
בנוסף לאמור לעיל, תוכל גם לשפר את זיהוי הפנים של Windows על ידי שינוי מצב התאורה, הבעות הפנים והזוויות. על ידי בחירה בתנאי תאורה שונים, חוויה של הבעות פנים שונות ושינוי זוויות פנים במהלך תהליך הזיהוי, תוכל לשפר את היכולת של Windows לזהות אותך בצורה מדויקת ומהירה יותר. כדאי להתנסות בגורמים שונים אלו כדי שהמערכת תוכל ללמוד מערך רחב יותר של תנאים ומשתנים ולשפר את ביצועי זיהוי הפנים.
ככל שתעשה את זה יותר, כך ייטב.
כדי לשפר את תהליך זיהוי הפנים ב-Windows או אם Windows לא מזהה את הפנים שלך בקלות, בצע את הפעולות הבאות:
ל-Windows 11 יש מיקום מרכזי עבור רוב ההגדרות שלו. מתצורות מערכת ועד יצירת משתמשים חדשים ועדכוני Windows, אפשר לעשות הכל הגדרות מערכת החלק שלו.
כדי לגשת להגדרות המערכת, אתה יכול להשתמש מקש Windows + i קיצור דרך או לחיצה הַתחָלָה ==> הגדרות כפי שמוצג בתמונה למטה:
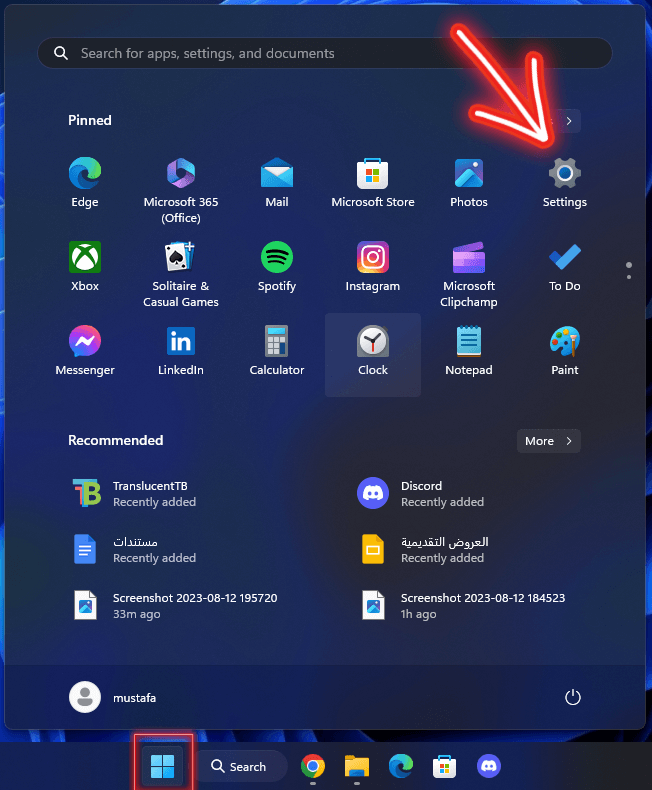
לחלופין, אתה יכול להשתמש תיבת חיפוש בשורת המשימות וחפש הגדרות . לאחר מכן בחר לפתוח אותו.
ממשק הגדרות Windows אמור להיראות דומה לתמונה הבאה. אתה יכול לגשת להגדרות Windows על ידי לחיצה על "חשבונות" ולאחר מכן בחירה ב"אפשרויות כניסה" הממוקם בחלק השמאלי של המסך, כפי שמוצג בתמונה למטה.
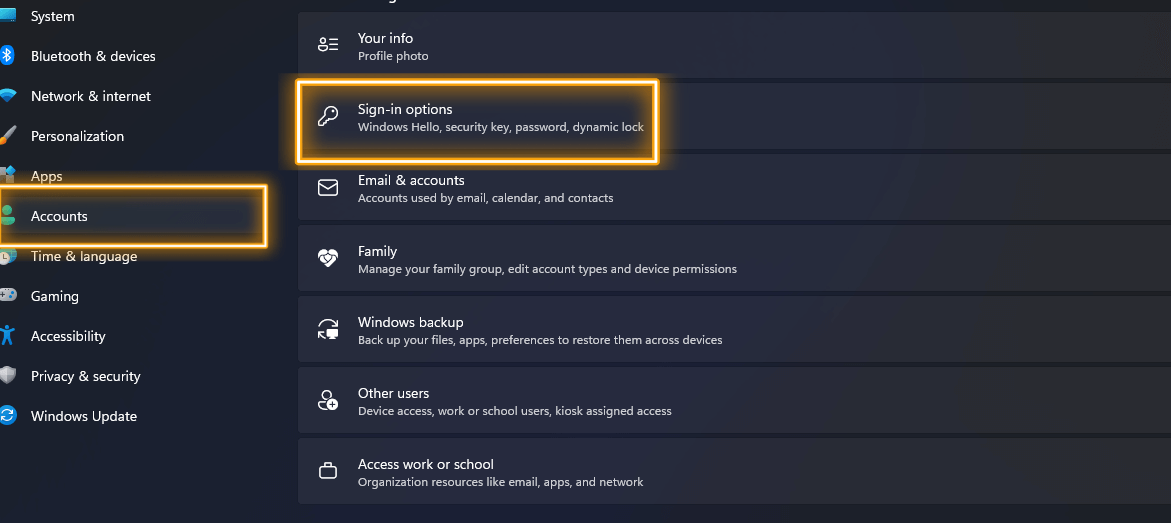
בסעיף "אפשרויות התחברותבהגדרות של Windows, אנא לחץ על התיבה עבור זיהוי פנים (.Windows שלום)" בסעיף "שיטות כניסהכדי להרחיב אותו.
בתיבה המורחבת, לחץ על הכפתור שפר את ההכרה כפי שמוצג להלן כדי לשפר את זיהוי הפנים שלך על ידי המערכת.
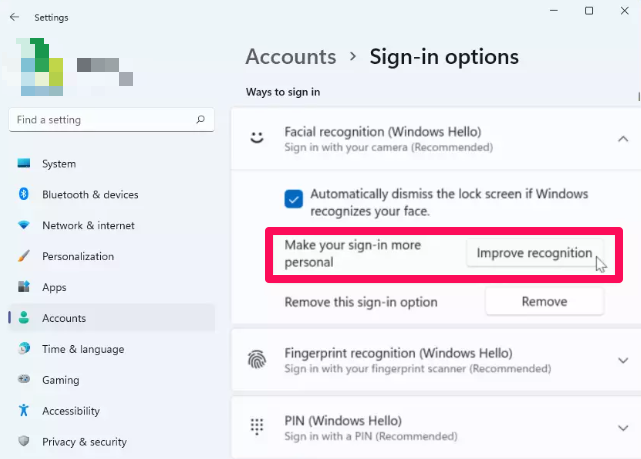
לאחר מכן, הקש על לעולם כדי להתחיל ללכוד את הפנים שלך כדי להיכנס.
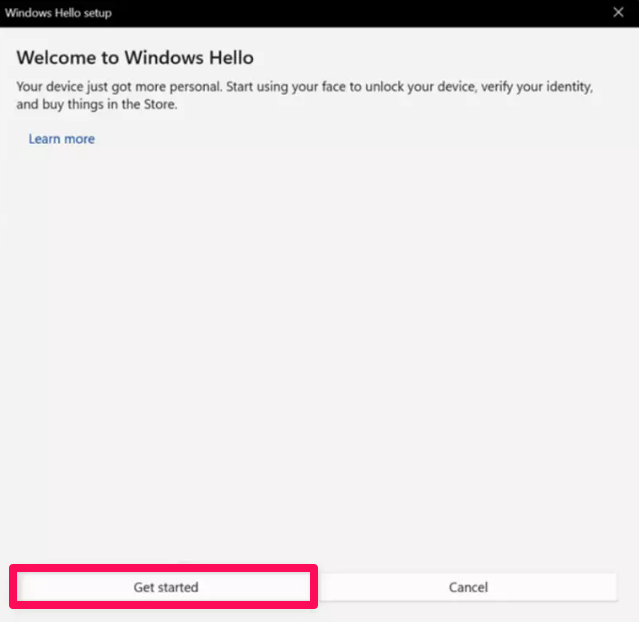
לאחר מכן, יופיע חלון קופץ שיבקש ממך ליצור את ה-PIN שלך. הזן ואשר את ה-PIN שלך, ואז המצלמה תתחיל לתעד את הפנים שלך.
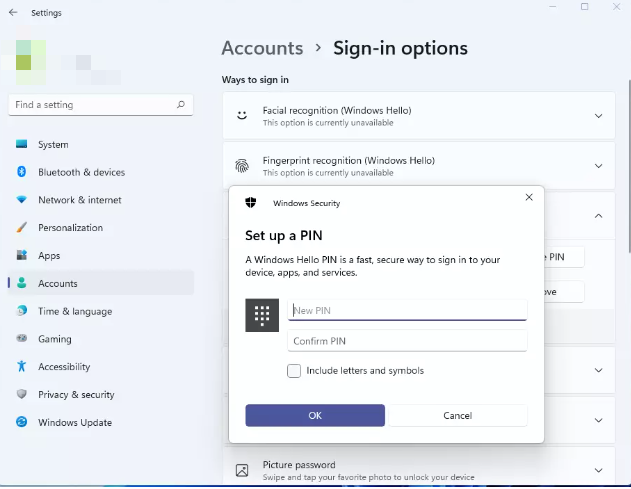
ברגע שהפנים שלך נלכדו ומאוחסנות. תהיה לך אפשרות להיכנס עם הפנים שלך בפעם הבאה שתרצה להיכנס למחשב שלך.
הסוף.
לסיכום, ניתן לשפר את תכונת זיהוי הפנים ב-Windows 11 על ידי ביצוע כמה שלבים חשובים. שלבים אלה כוללים מתן תאורה מתאימה, עדכון דרייברים ואיפוס תכונת זיהוי הפנים. על ידי כך, תשפר את הדיוק והביצועים של תכונה זו, ויעניק לך חווית כניסה חלקה ומאובטחת. באמצעות הפנים שלך במחשב. תהנה מהטכנולוגיה המתקדמת ומהנוחות של זיהוי פנים ב-Windows 11.