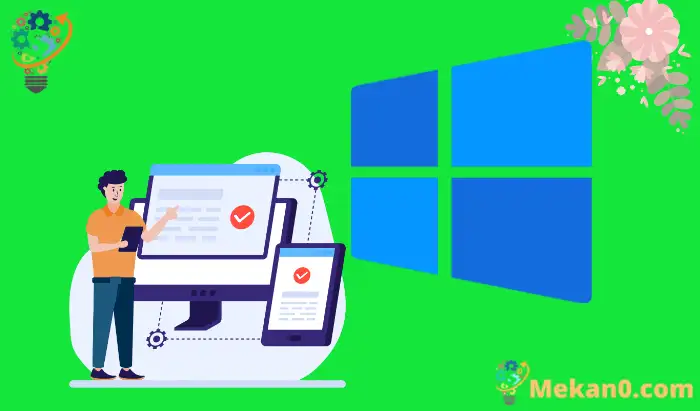מיקרוסופט השיקה רשמית את Windows 11 ב-2021 באוקטובר 11. אנשים עסוקים בלדון בדרישות ל-Windows XNUMX עוד לפני השקתה, כי מיקרוסופט הייתה קפדנית ודורשת הפעם. אתה יכול אימות באופן ידני מ תאימות Windows 11 עם המחשב שלך.
הכרת תצורת המערכת שלך מאפשרת לדעת בקלות אם המחשב שלך נתמך על ידי Windows 11 או לא. בנוסף, המדריך יכול לעזור לך לבדוק תאימות עם Windows 11 באופן ידני. שיטה זו לבדיקת תאימות יכולה להיות שימושית אם אינך מרגיש בנוח להשתמש באפליקציית בודק התאימות הנקראת PC Health Check.
כיצד לבדוק תאימות של Windows 11?
כדי לבדוק תאימות של Windows 11, אתה יכול לעבור על דרישות המערכת המינימליות המפורטות להלן אחת אחת ולבדוק את תאימותן בהתבסס על התצורה של מחשב Windows שלך.
מְרַפֵּא
אתה צריך מעבד 64 סיביות תואם או System on a Chip (SoC) עם ליבה אחת או יותר ו-1GHz או יותר. אם המעבד הוא בן 3 עד 4 שנים, הוא יהיה תואם ל-Windows 11. עם זאת, תוכל לבדוק תחילה את פרטי המעבד כדי לראות אם יש לו את התצורות לעיל.
תוכל לקבל פרטים על המעבד שלך באפליקציית ההגדרות.
הקש על מקש Windows + I כדי לפתוח את אפליקציית ההגדרות ולעבור אל מערכת מתפריט ההגדרות. כעת, מהחלונית הימנית, לחץ על אודות.
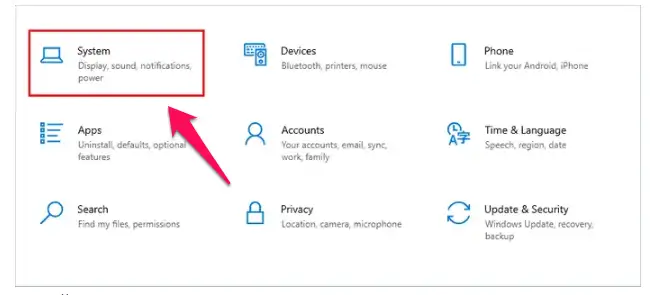
תחת מפרטי המכשיר, מצא את "מעבד" ובדוק את הפרטים שלידו.
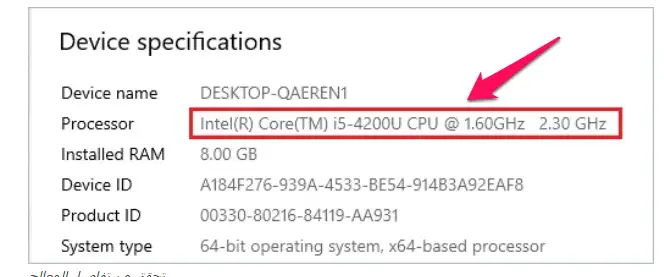
ברגע שיש לך את הפרטים, תוכל לחפש את המקור הרשמי כדי לבדוק אם המעבד תואם ל-Windows 11 או לא. אתה יכול למצוא את כל הפרטים של המעבד הנתמך בתיעוד של Microsoft.
כמה תיעוד מעבד נפוץ מופיע להלן.
תמיכה במעבדי Windows 11 Intel
Windows 11 תומך במעבדי AMD
תוכל למצוא גם פרטים על מעבדים תואמים באתר היצרן.
זיכרון RAM (זיכרון גישה אקראית)
כדי לבדוק תאימות של Windows 11, אתה צריך לפחות 4 גיגה-בייט (GB) של זיכרון RAM כדי להפעיל את Windows 10 במחשב האישי שלך.
אתה יכול למצוא את פרטי ה-RAM באפליקציית ההגדרות. אז כל מה שאתה צריך לעשות הוא ללכת להגדרות ➜ מערכת ➜ אודות האפליקציה כדי לבדוק את כמות ה-RAM.
אם זיכרון ה-RAM אינו עומד בדרישות המינימום, אתה יכול פשוט לשדרג אותו כי קל יותר לשדרג את ה-RAM מכל חומרה אחרת במחשב.
אִחסוּן
המחשב שלך צריך לפחות 64GB של שטח אחסון כדי להתקין את Windows 11. בנוסף, תצטרך יותר מקום בעתיד כדי להוריד ולהתקין עדכוני מערכת הפעלה. לכן, מומלץ שיהיה לכם שטח אחסון של יותר מ-64 גיגה-בייט.
אתה יכול לבדוק את האחסון במחשב שלך על ידי מעבר להגדרות ➜ מערכת ➜ אחסון.
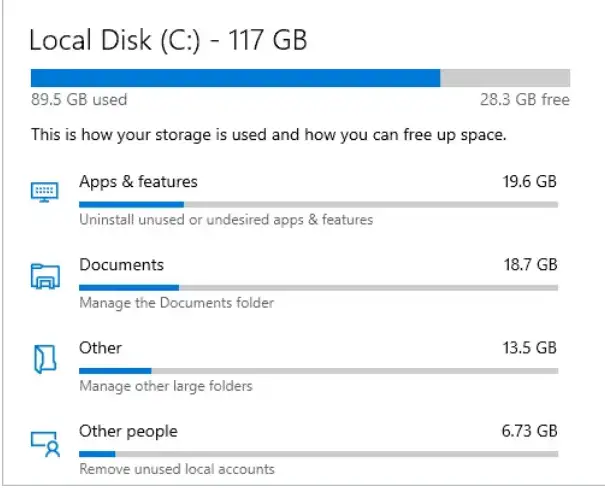
כאן תראה את כל פרטי הכונן הזמינים ומידע האחסון.
קושחת המערכת
חייבת להיות לך קושחת UEFI המסוגלת לאתחול מאובטח. לפעמים המחשב עשוי להיות בעל יכולות אתחול מאובטח, אך הוא מושבת כברירת מחדל. עליך להפעיל אתחול מאובטח באופן ידני.
כדי לבדוק אם המחשב שלך מסוגל לאתחול מאובטח, הקלד "msinfo32" בתפריט התחל ופתח את מידע מערכת מתוצאות החיפוש.
מהחלונית השמאלית, לחץ על System Summary וחפש את מצב BIOS ו-Secure Boot Status.
מצב ה-BIOS חייב להיות UEFI, ומצב האתחול המאובטח חייב להיות מופעל כדי לאתחל את Windows 11. אם מופיע הסטטוס אתחול מאובטח לא נתמך, זה אומר שלמחשב שלך אין יכולת זו.
ואם מצב האתחול המאובטח מופיע כבלתי זמין, עליך לאתחל אותו דרך ה-BIOS.
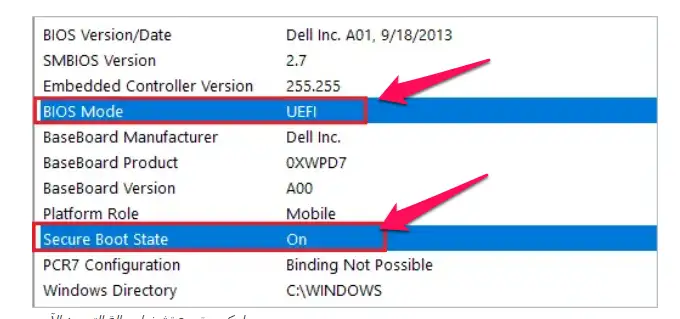
אתה יכול לקבל פרטים על הפעלת אתחול מאובטח באתר האינטרנט של יצרן לוח האם שלך.
TPM (מודול פלטפורמה מהימנה)
מיקרוסופט התמקדה יותר בהיבט האבטחה של Windows 11. בדיקת תאימות חיונית נוספת של Windows 11 היא ה-TPM. יש צורך ב-TPM במחשב שלך כדי לשדרג ל-Windows 11. בנוסף, עליך להיות בעל גרסת TPM 2.0 במחשב.
TPM מספקת אבטחה ופרטיות ברמת החומרה, מה שמקשה על האקרים לקבל גישה למערכת שלך.
בזמן ביצוע בדיקה ידנית של תאימות עם Windows 11, עליך לוודא שה-TPM קיים ומופעל. אם TPM 2.0 אינו מופעל מה-BIOS, ייתכנו בעיות במהלך השדרוג ל-Windows 11. עם זאת, קל להפעיל את TPM 2.0 דרך ה-BIOS של המחשב שלך.
כרטיס מסך
אתה צריך DirectX 12 ואילך, עם כרטיס גרפי WDDM 2.0 כדי להתקין את Windows 11. ובכן, דרישה זו לא הייתה בעיה במחשבים רבים. PC Health Check לא בודק את הכרטיס הגרפי מכיוון שמכשיר מתאים יעמוד בדרישות הכרטיס הגרפי.
אתה עדיין יכול לבדוק את פרטי הכרטיס הגרפי במחשב Windows 10 שלך באופן ידני כדי למנוע בעיות לאחר התקנת Windows 11. אם המחשב שלך עומד בדרישות המעבד, הוא בהחלט יעמוד בדרישות הגרפיקה והתצוגה.
عرض
דרישת התצוגה המינימלית היא מסך HD (High Definition) ו-720p, מעל 9 אינץ' באלכסון, יחד עם 8 ביטים לכל ערוץ צבע.
ניתן לקבל את פרטי התצוגה בפרטי הכרטיס הגרפי. עליך לעבור לאפליקציית הגדרות ➜ מערכת ➜ תצוגה וללחוץ על "הגדרות תצוגה מתקדמות".
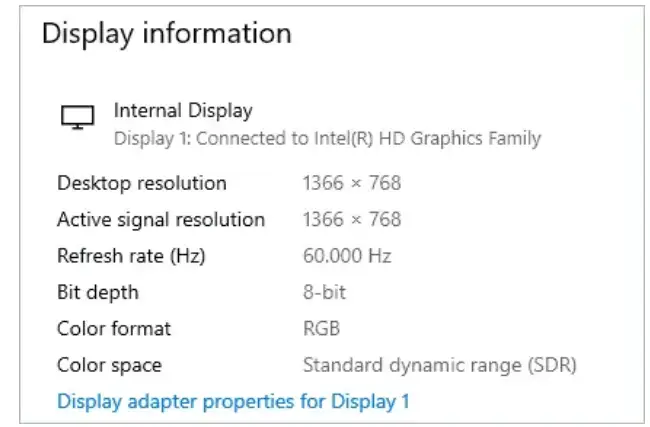
אתה יכול למצוא רזולוציה ועומק סיביות כאן. פרטים נוספים ניתן למצוא במדריך הצג או המחשב הנייד.
חיבור לאינטרנט וחשבון Microsoft
Windows 11 Home דורש חיבור לאינטרנט וחשבון Microsoft. לכן, אם אתה חושב לשדרג למהדורת Windows Home, אתה צריך את שתי המהדורות.
אתה גם צריך גישה לאינטרנט כדי להוריד ולהתקין עדכונים בכל גרסה של Windows 11. אפליקציות ותכונות מסוימות עשויות לדרוש ממך חיבור לאינטרנט.
תכונות דרישות
הדרישות לעיל נחוצות כדי להפעיל את Windows 11 במחשב האישי שלך. עם זאת, יש צורך בכמה דרישות נוספות כדי להשתמש בתכונות ובאפליקציות ב-Windows 11. זה משהו שחייבים לבדוק תאימות ל-Windows 11. למרות שדרישות אלו אינן הכרחיות לשדרוג ל-Windows 11, הן יכולות לעזור לך בפתרון בעיות במערכת ההפעלה. רָחוֹק.
תמיכה ב-5G, מיקרופון, רמקול, תמיכה בריבוי מגע, מצלמה ורכיבי חומרה רבים אחרים יכולים לעזור לך להפיק את המרב מ-Windows 11. בנוסף, תוכל לבדוק דרישות ספציפיות לתכונות כדי לראות מה נדרש כדי להשתמש באפליקציה/תכונות ב-Windows 11.
מחשבות אחרונות
זה הכרחי בדיקת תאימות של Windows 11 לפני תחילת תהליך השדרוג. אתה יכול לבצע את כל בדיקות התאימות באופן ידני או להשתמש באפליקציית Windows בדיקת בריאות המחשב לעשות זאת עבורך. ניתן לבצע בדיקות ידניות במהירות אם אתה מכיר את תצורות המערכת שלך או יודע כיצד לקבל את הפרטים עליהן.
עליך לבדוק את המעבד, זיכרון ה-RAM, האחסון, קושחת המערכת, TPM, הכרטיס הגרפי והמסך של המחשב שלך כדי לראות אם הם עומדים בדרישות המינימליות שנקבעו על ידי Microsoft עבור Windows 11. יש צורך לעמוד בכל הדרישות הבסיסיות כדי להשתמש Windows 11 עם עדכונים וללא בעיות.
בדיקת תקינות מחשב ובדיקת תאימות עבור Windows 11