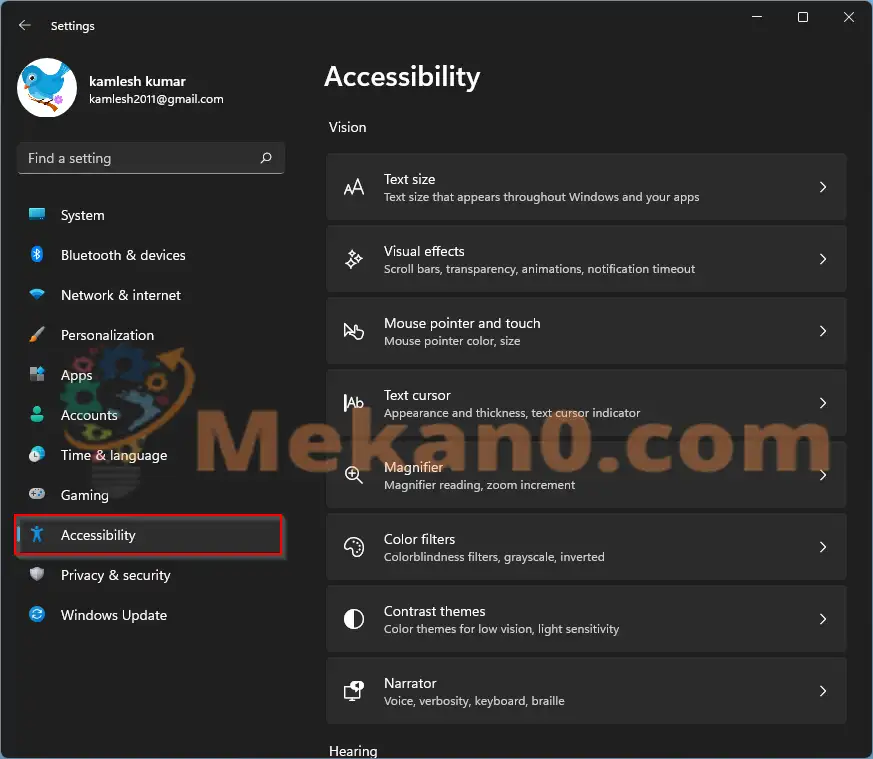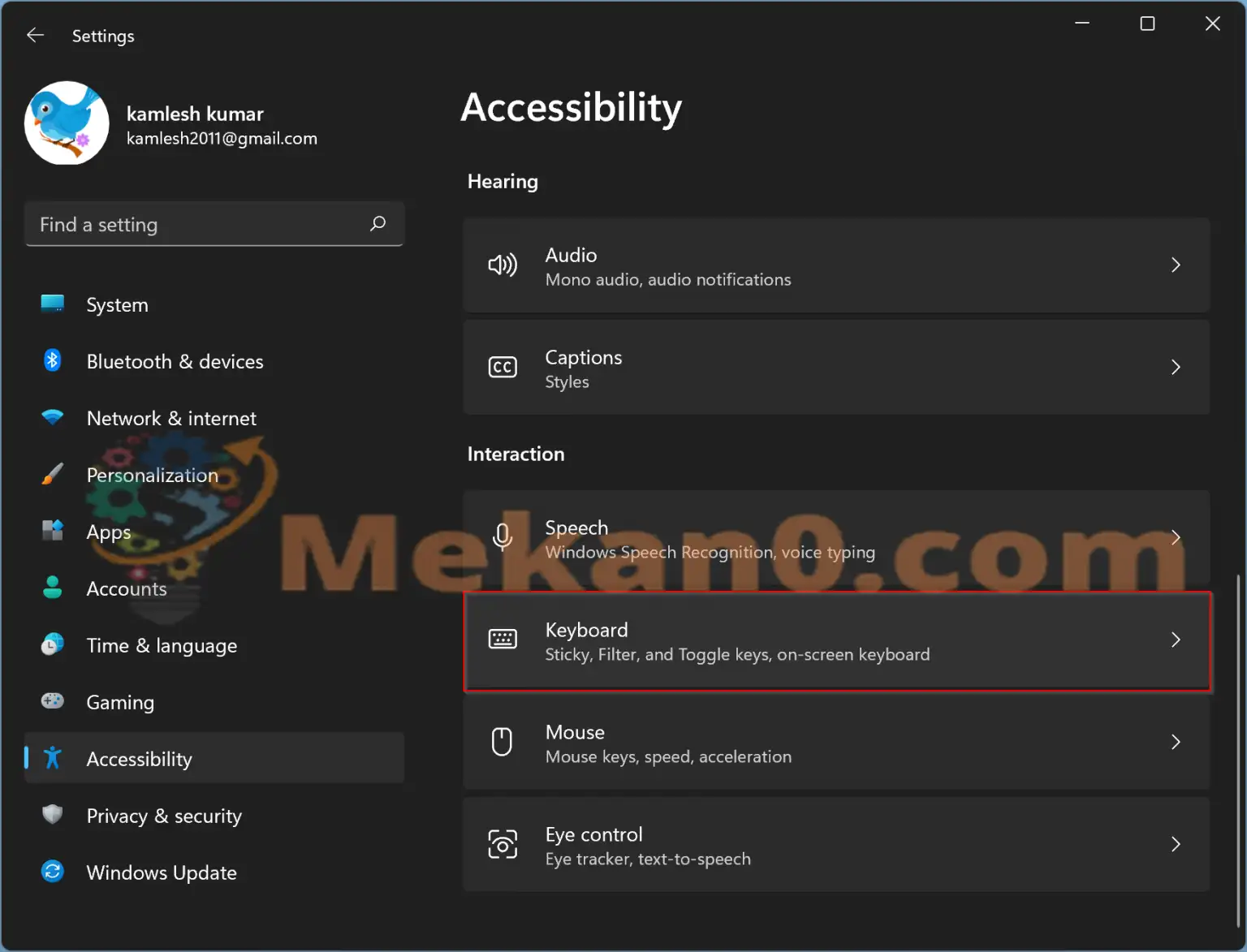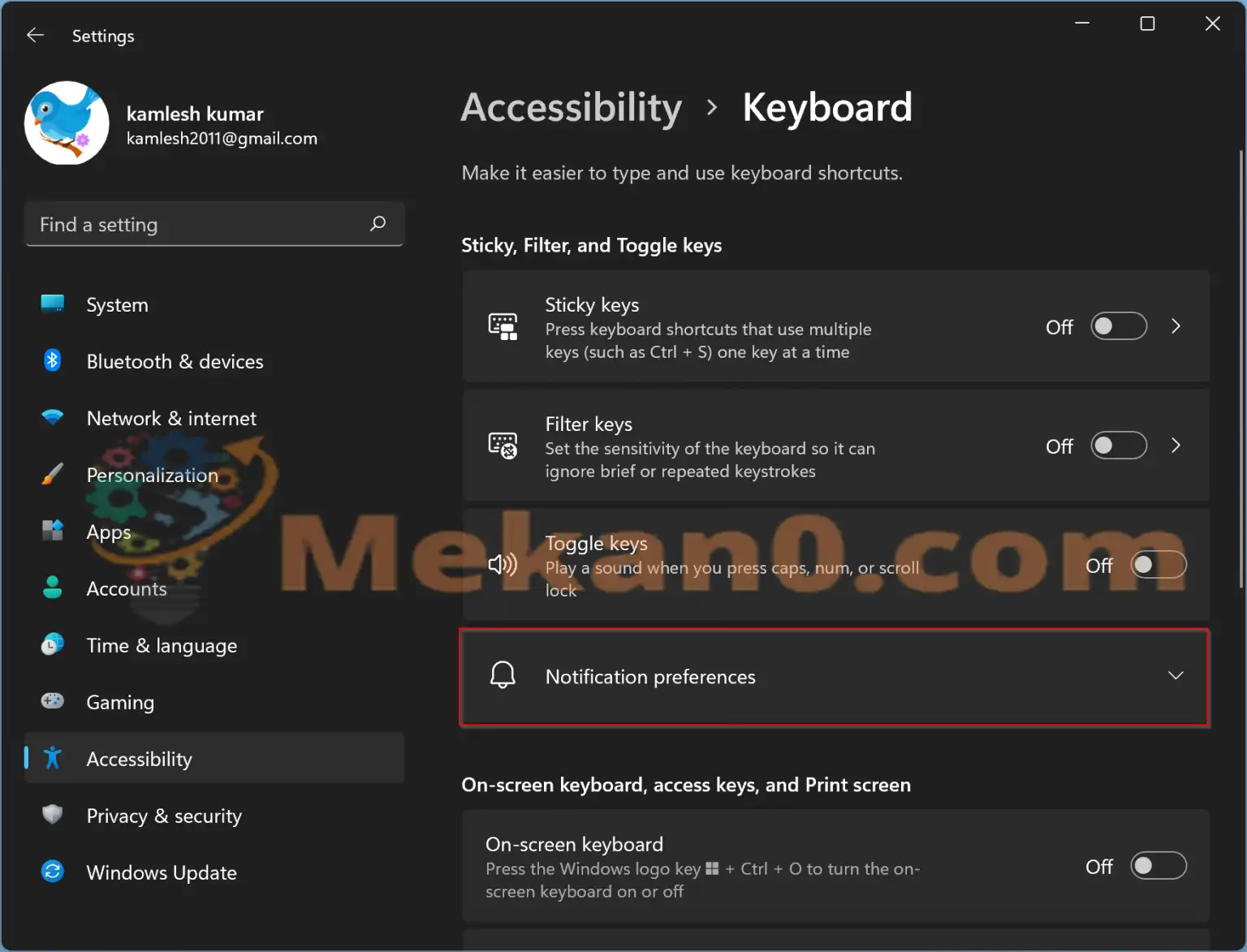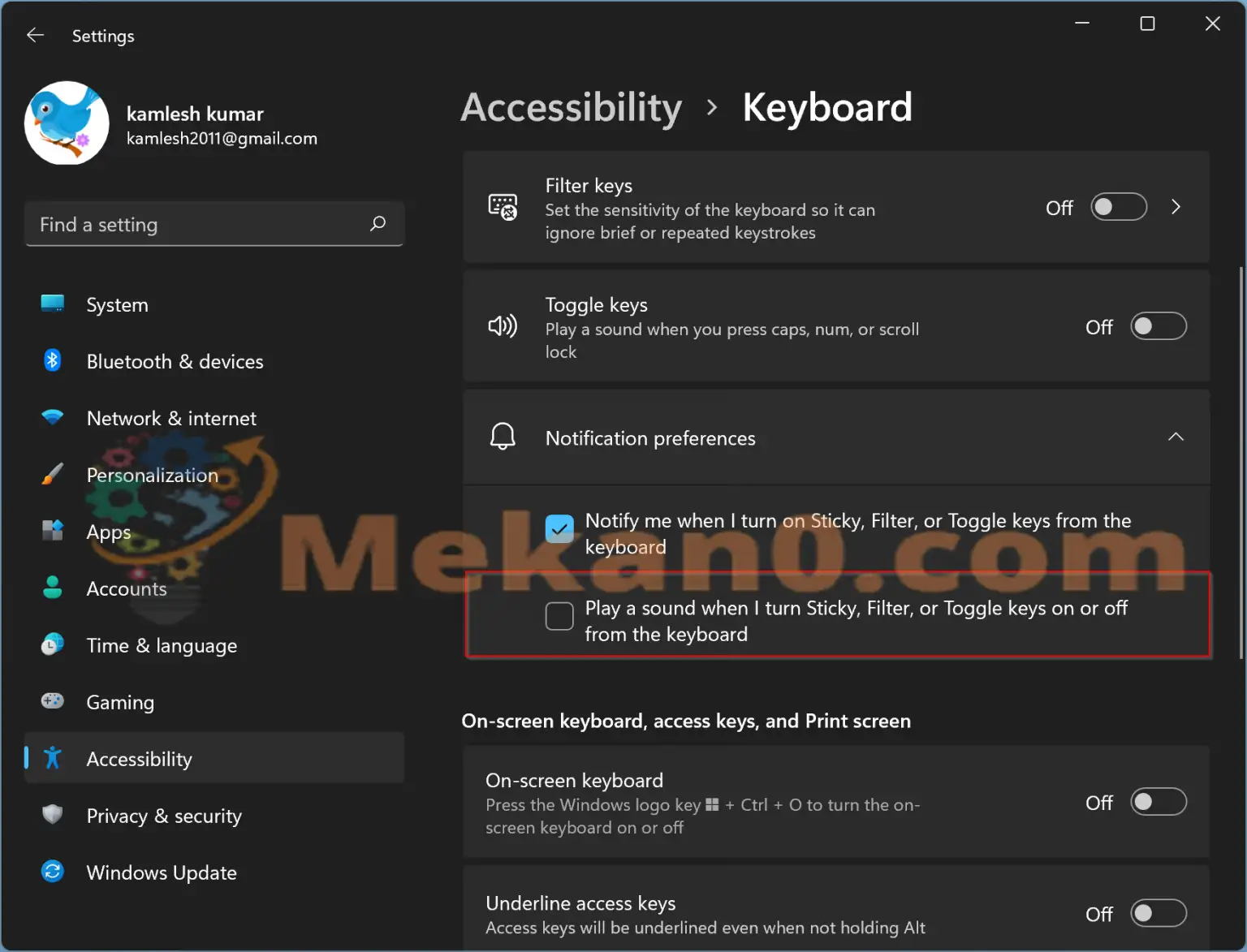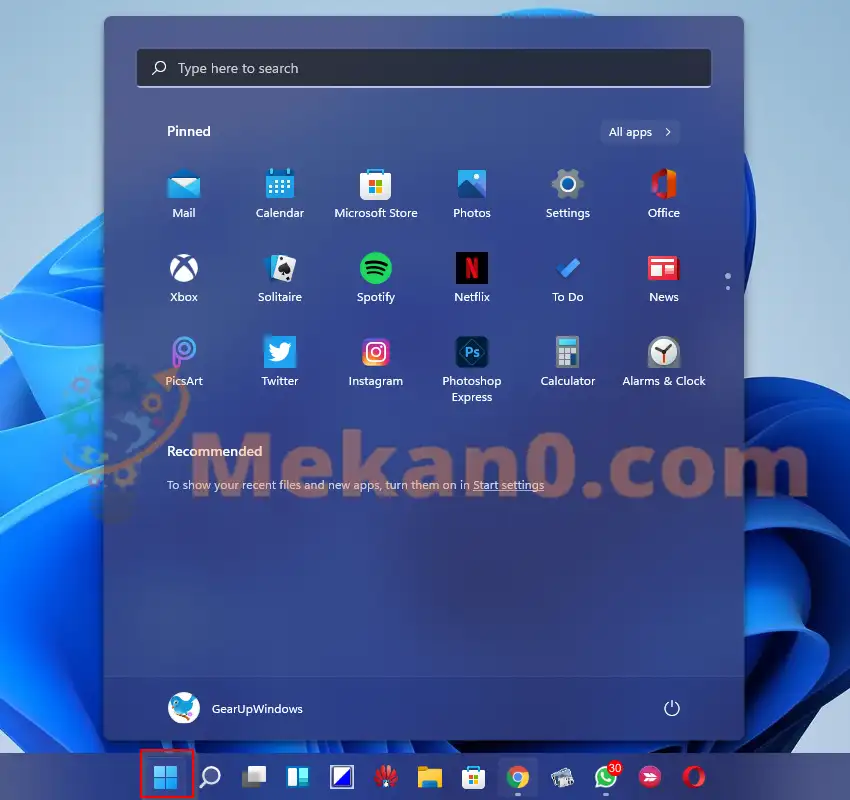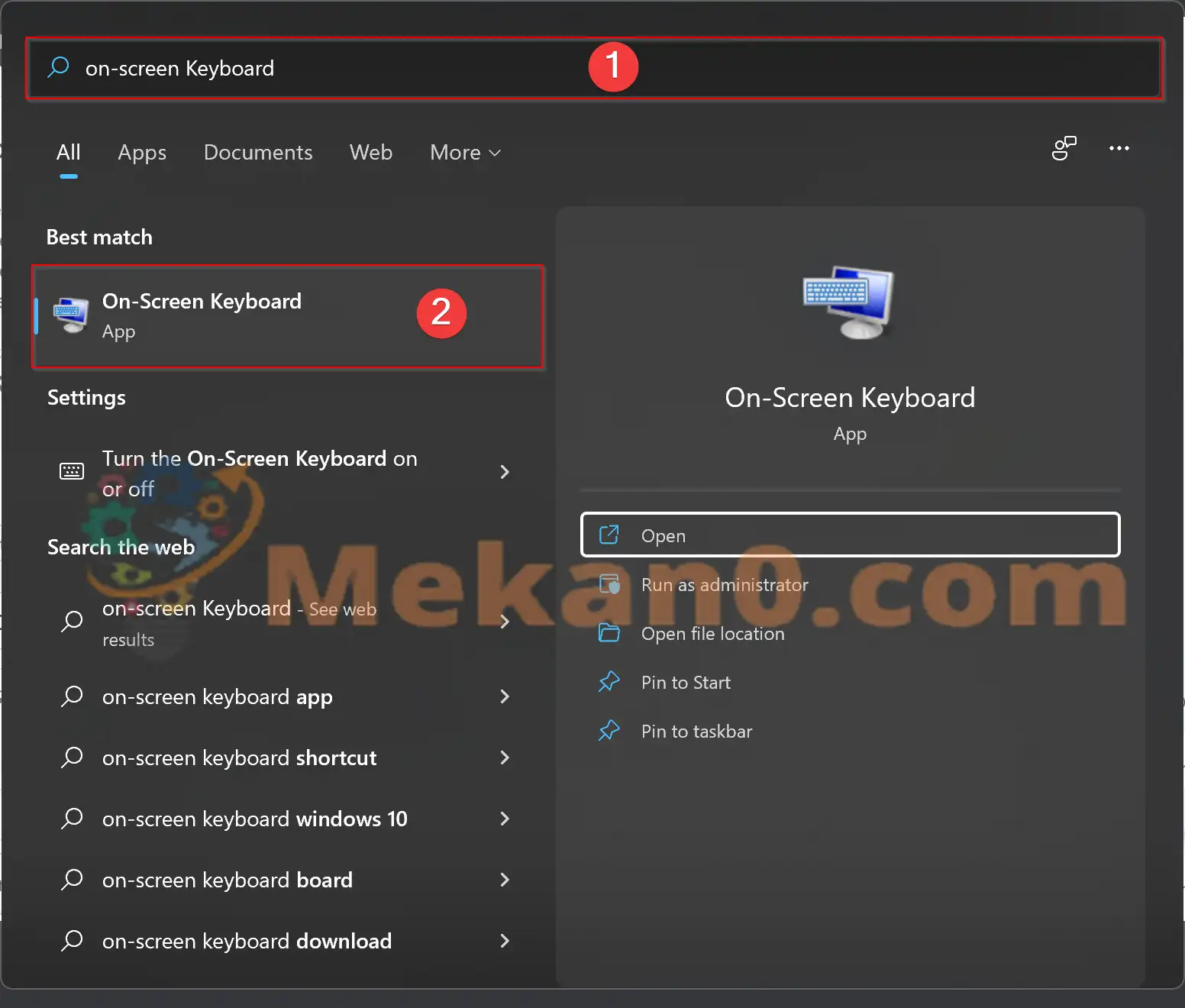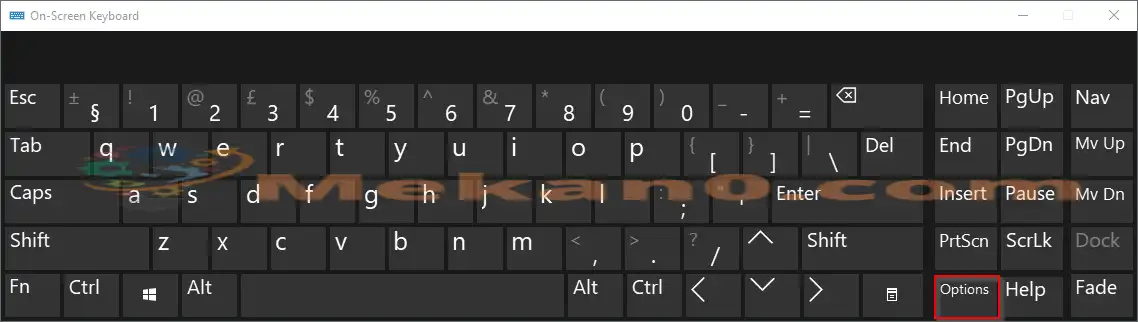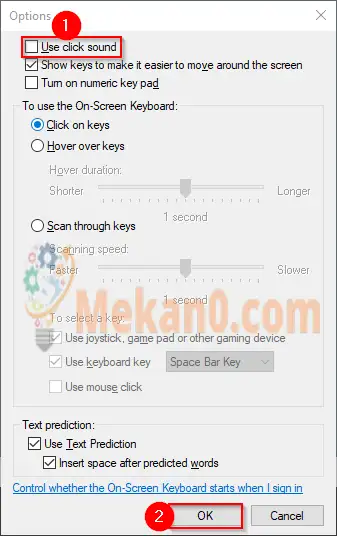פתח את המקלדת על המסך ב-Windows 11
האם אתה משתמש במקלדת על המסך או במקלדת המגע ב-Windows 11 וברצונך להשבית את הצליל? משתמש בטאבלט חלונות 11 המקלדת על המסך מיועדת להקלדה, בעוד מחשבים יכולים לעבור למצב טאבלט ולהשתמש במקלדת המגע. למרות שמקלדות אלו נוחות, הן משמיעות צפצוף בלחיצה על מקש. אתה יכול לאשר שההקשות הצליחו על ידי האזנה לצליל, אך ייתכן שהאנשים הקרובים אליך מפריעים לך. מכל סיבה שהיא, אם תרצו לכבות את צליל המקלדת באופן זמני או קבוע, שיתוף מערכת ההפעלה בחלון ההילוכים יעזור לכם.
כיצד לכבות את צליל מקלדת המגע ב-Windows 11?
כדי להשבית או לכבות את צליל מקלדת המגע ב-Windows 11, בצע את השלבים הבאים:
שלב 1. פתח את אפליקציית ההגדרות על ידי הקשה על לנצח + I מהמקלדת.
שלב 2. כאשר הגדרות Windows נפתחות, בחר נגישות אפשרות בסרגל הצד השמאלי.
שלב 3. לאחר מכן גלול מטה והקש מקלדת בחלק השמאלי של המסך שלך.
שלב 4. בהגדרות המקלדת, הקש העדפות הודעה כותרת כדי להרחיב אותו.
שלב 5. מתחת העדפות הודעהבטל את הסימון בתיבה שליד " השמע צליל כשאני מפעיל או מכבה את מקשי הדביק, פילטר או החלפת מצב מהמקלדת ".
בעתיד, אם תרצה לשמוע צליל מהקשה, בחר באפשרות שלמעלה" השמע צליל כשאני מפעיל או מכבה את מקשי הדביק, פילטר או החלפת מצב מהמקלדת מהמקלדת בשלב 5 למעלה.
כיצד לכבות את צליל המקלדת על המסך ב-Windows 11?
כדי לכבות או להשבית את צליל המקלדת על המסך ב-Windows 11, בצע את השלבים המומלצים הבאים:
שלב 1. לחץ על תפריט לחצן התחל בשורת המשימות.
שלב 2. בתיבת החיפוש, הקלד מקלדת על המסך.
השלב השלישי. בתוצאות החיפוש הזמינות, הקש מקלדת על המסך כדי לפתוח אותו.
שלב 4. לחץ על מקש אפשרויות במקלדת שעל המסך.
שלב 5. בטל את הסימון של האפשרות השתמש בצליל קליק כדי לכבות את צליל הלחיצה על המקשים.
שלב 6. לאחר מכן לחץ OK.
בעתיד, אם תרצה לשמוע את צליל הקשה, בחר בתיבת הסימון השתמש בצליל קליק בשלב 5 למעלה.
זהו זה. בהתאם לצרכים שלך, תוכל להפעיל או להשבית את צליל הקשה במקלדת או במקלדת המגע שעל המסך.