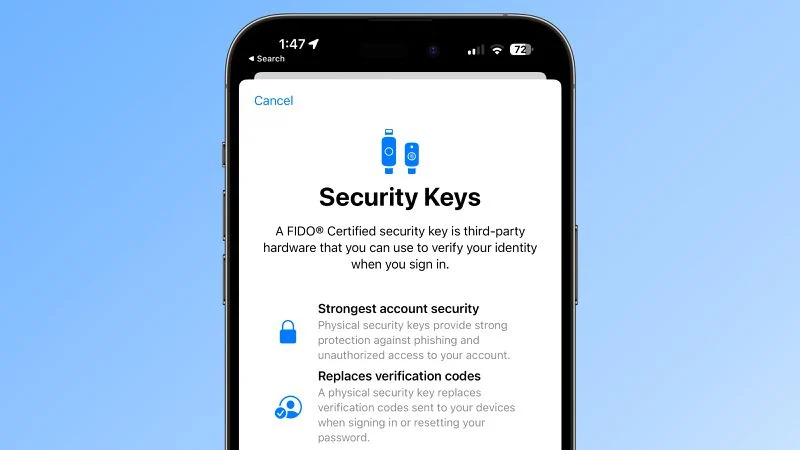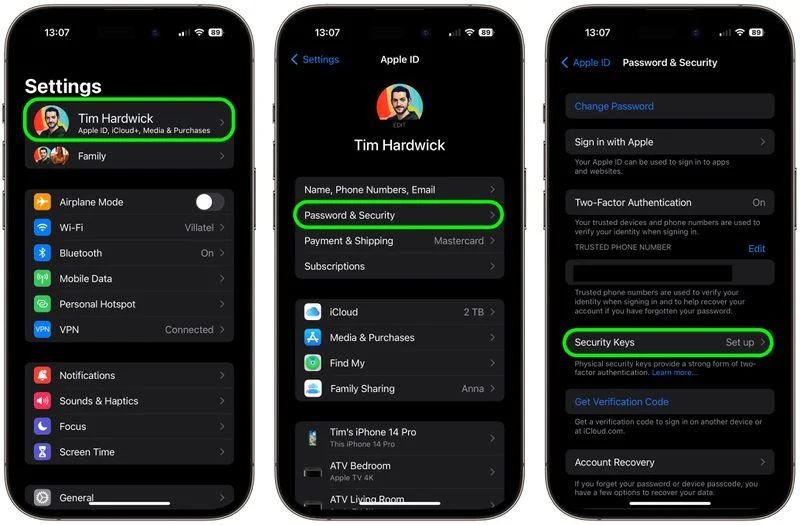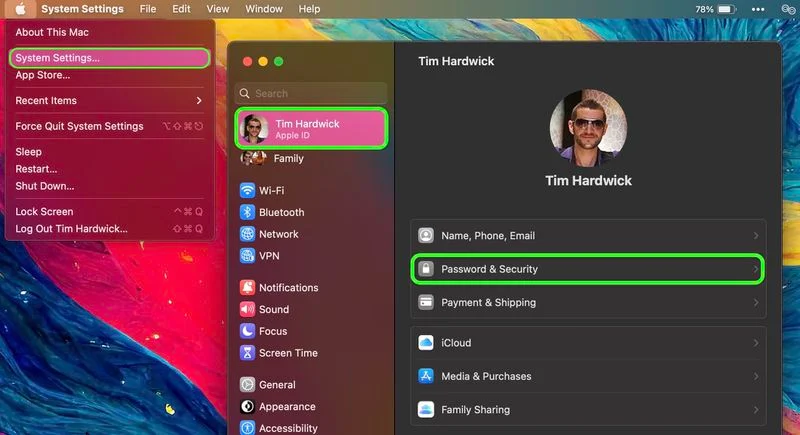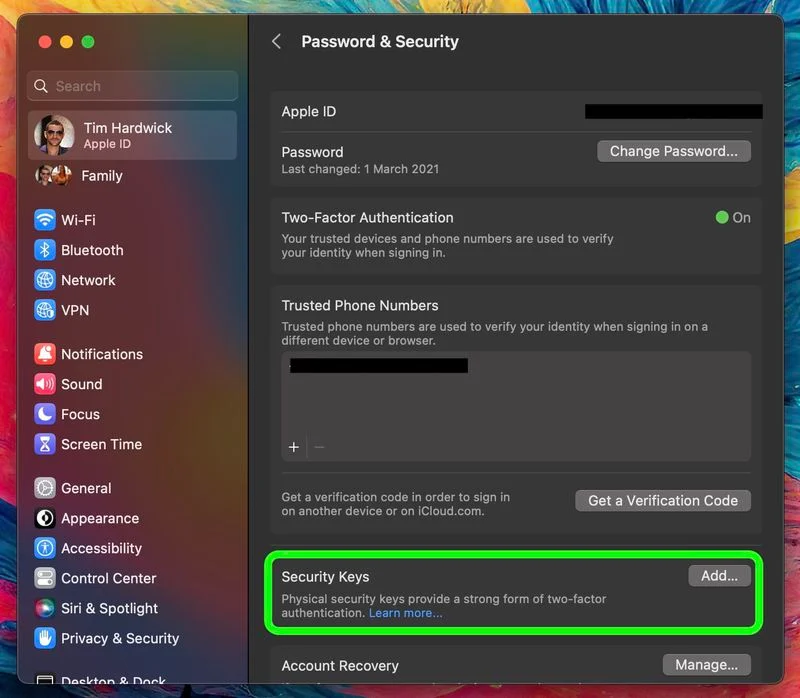כיצד להגן על ה-Apple ID שלך באמצעות מפתחות אבטחה:
אפל הציגה מפתחות אבטחה כצעד נוסף כדי לעזור למשתמשים להגן על החשבונות שלהם מזהה Apple שלהם. המשך לקרוא כדי לגלות מדוע שיטת האימות החלופית הזו היא השיטה המאובטחת ביותר שקיימת ומה עליך לעשות כדי להגדיר אותה.
מהם מפתחות האבטחה?
עם השקת iOS 16.3 ו- iPadOS 16.3 ו macOS מגיע 13.2, אפל הציגה תמיכה במפתחות אבטחה או התקנים פיזיים שיכולים לאמת את מזהה Apple שלך במקום קוד גישה.
אפל עיצבה את התכונה עבור אנשים שזקוקים להגנה נוספת מפני התקפות ממוקדות, כגון הונאות דיוג או הנדסה חברתית.
ההגנה הנוספת שמציעים מפתחות האבטחה פירושה שאם למישהו יש את ה-Apple ID והסיסמה שלך, הוא לא יכול לגשת לחשבון שלך ללא מפתח האבטחה הפיזי שלך, המחליף את קוד האימות המסורתי המסופק על ידי אימות דו-שלבי.
איך מפתחות אבטחה עובדים?
כאשר מפתח אבטחה מופעל, כניסה ל-Apple ID מחייבת הזנת סיסמת החשבון שלך ולאחר מכן שימוש במפתח אבטחה להשלמת תהליך האימות הדו-גורמי, במקום קוד האימות המסורתי בן שש הספרות שנשלח למכשיר Apple אחר המחובר לאותו חשבון.
מדוע כדאי להשתמש במפתחות אבטחה
יש לציין כבר מההתחלה ששימוש במפתחות אבטחה פיזיים מטיל עליך אחריות להיזהר לא לאבד אותם, אחרת אתה עלול לאבד גישה לחשבון אפל שלך לצמיתות. זו הסיבה שאפל דורשת מהמשתמשים להגדיר לפחות שני מפתחות אבטחה, התומכים בעד שישה מפתחות בסך הכל.

ברשותך שני מפתחות אבטחה פיזיים פירושו שאתה יכול לשמור אותם ביותר ממקום בטוח אחד. לדוגמה, אתה יכול להחזיק אחד בבית ואחד במקום העבודה שלך, או שאתה יכול להחזיק אחד איתך כשאתה מטייל תוך שמירה על בטיחות השני בבית.
לאחר הגדרת מפתחות האבטחה, תוכל להשתמש בהם כדי להיכנס עם ה-Apple ID שלך במכשיר חדש או באינטרנט, לאפס את סיסמת ה-Apple ID שלך ולהוסיף או להסיר מפתחות אבטחה נוספים מהחשבון שלך.
מה שאתה לא יכול לעשות עם מפתחות אבטחה
יש כמה דברים שכדאי לשים לב אליהם שאינך יכול לעשות עם מפתחות אבטחה.
- אתה לא יכול להשתמש בו כדי להיכנס iCloud עבור Windows.
- לא ניתן להיכנס למכשירים ישנים יותר שלא ניתן לעדכן לגרסת תוכנה שתומכת במפתחות אבטחה.
- חשבונות ילדים ומזהי Apple מנוהלים אינם נתמכים על ידי מפתחות אבטחה.
- שעוני אפל המותאמים לאייפון אינם נתמכים של בן משפחה.
כדאי לקחת בחשבון מפתחות אבטחה
רוב מפתחות האבטחה נראים דומים לכונן הבזק מסוג USB, עם כמה אפשרויות זמינות עם NFC לשימוש אלחוטי ואחרות עם יציאות Lightning, USB-C ו/או USB-A לחיבור ישיר למכשירי iPhone, iPad ו-Mac.
ישנן אפשרויות רבות בשוק בעת רכישת מפתחות אבטחה, אך הדברים העיקריים שיש לקחת בחשבון בעת בחירת אחד הם שהוא מאושר FIDO ושיש לו מחבר שעובד עם מכשירי אפל שלך. חלק מהאפשרויות המומלצות על ידי אפל כוללות:
- YubiKey 5C NFC
- יוביקי 5c
- Feitian ePass K9 NFC USB-A
לְבַקֵר אתר FIDO Showcase לרשימה מלאה של מתגים שאושרו על ידי ברית FIDO.
כיצד להפעיל מפתחות אבטחה באייפון ובאייפד
- הפעל אפליקציה הגדרות במכשיר ה-iOS שלך.
- הקש על שמך על הבאנר של Apple ID.
- נְקִישָׁה סיסמא ואבטחה .
- לחץ על מפתחות אבטחה .
- לחץ על הכפתור הכחול הוסף מפתחות אבטחה ופעל לפי ההוראות שעל המסך.
אתה יכול להסיר מפתחות אבטחה בכל עת על ידי חזרה על השלבים שלמעלה והקשה או לחיצה על " הסר את כל מפתחות האבטחה." . פעולה זו תחזיר את מזהה Apple שלך לשימוש בקוד האימות המסורתי בן שש הספרות לאימות דו-גורמי.
כיצד להפעיל מפתחות אבטחה ב-Mac
- לחץ על סמל אפל ( ) בשורת התפריטים של ה-Mac ובחר הגדרות מערכת… .
- לחץ על שמך בחלק העליון של סרגל הצד.
- נְקִישָׁה סיסמא ואבטחה .
- בקטע תפריט מפתחות אבטחה, הקש הוספה… , ולאחר מכן עקוב אחר ההוראות שעל המסך.
לאחר ביצוע השלבים לעיל, תהיה לך הזדמנות לסקור את המכשירים המשויכים ל-Apple ID שלך, עם אפשרויות להישאר מחובר או לצאת מכל אחד ממכשירי Apple המשויכים.
תוכל להפסיק להשתמש במפתחות אבטחה ב-Mac על ידי מעבר אל הגדרות מערכת -> [השם שלך] -> סיסמה ואבטחה . הקש מפתחות אבטחה , ואז הקש הסר את כל מפתחות האבטחה . פעולה זו תחזיר את מזהה Apple שלך לשימוש בקוד האימות המסורתי בן שש הספרות לאימות דו-גורמי.