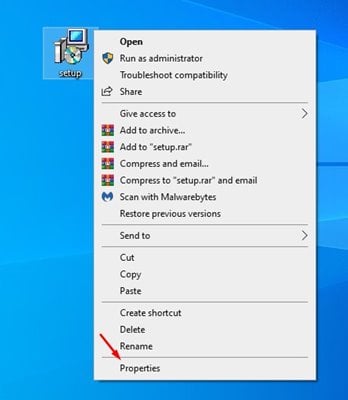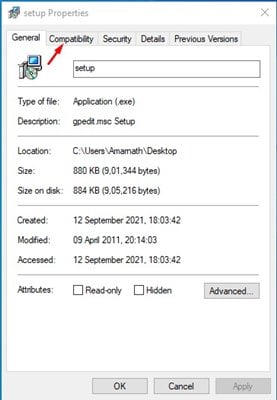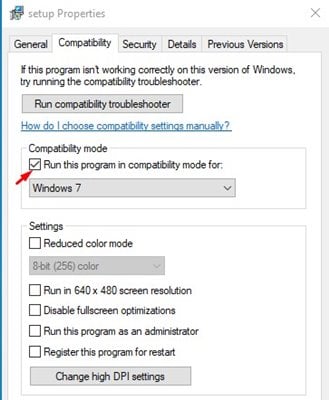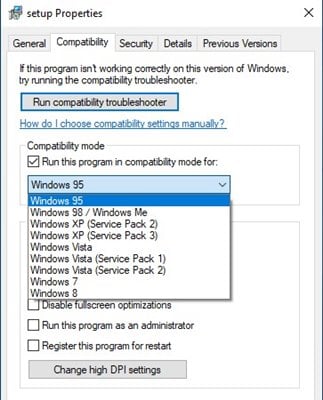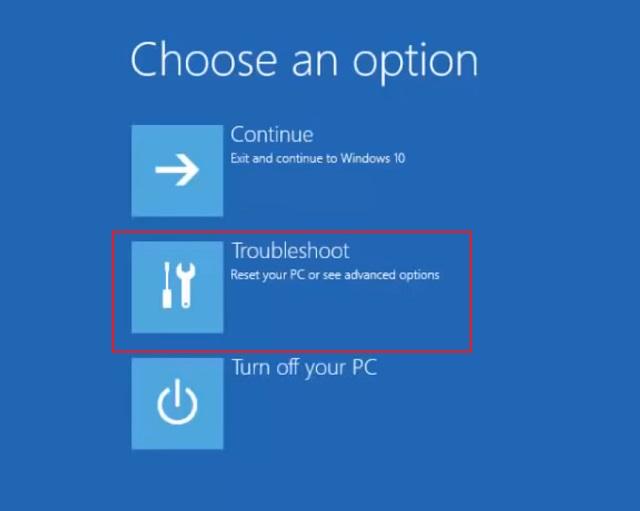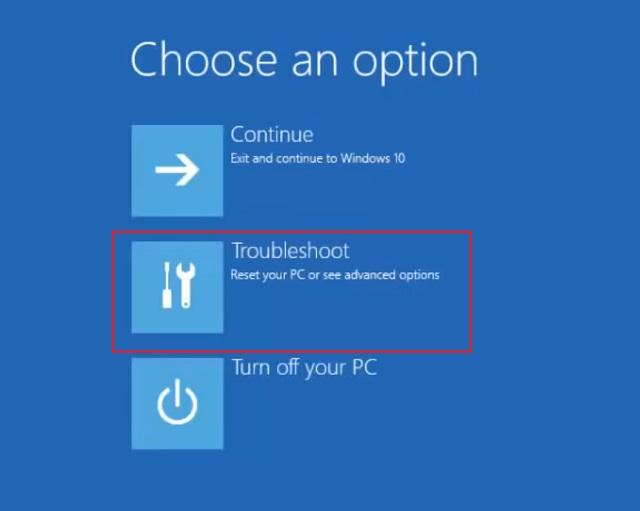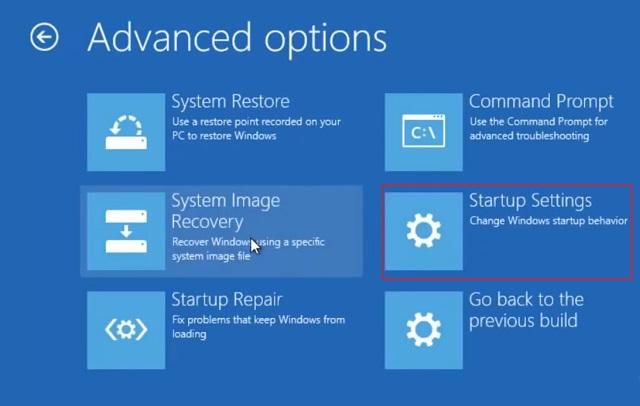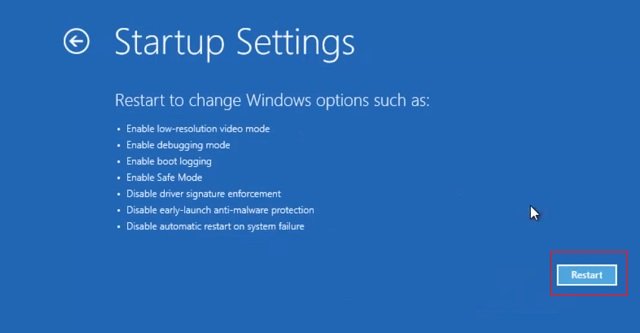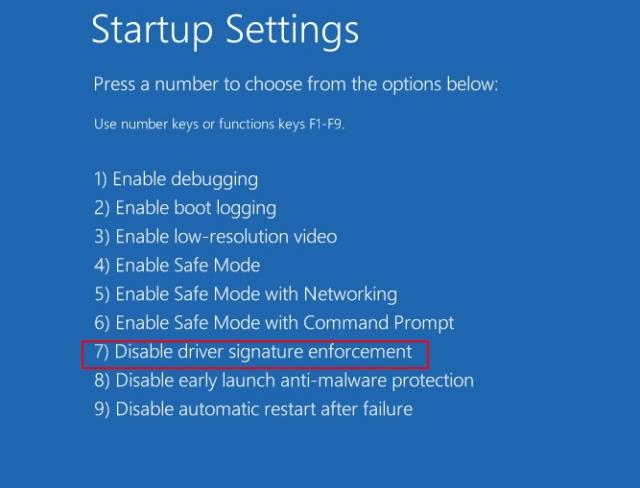הבעיה עם מערכות הפעלה חדשות לשולחן העבודה כמו Windows 10 ו-Windows 11 היא שהן לא יכולות להריץ גרסה ישנה יותר של התוכנית. באופן כללי, Windows תומכת בגרסה הישנה יותר של תוכנה נפוצה, אך היא מציגה שגיאות אי תאימות במקרים רבים.
לפעמים המפתח מפסיק לתחזק את התוכנה ואינו הופך אותה לתואמת למערכת ההפעלה העדכנית ביותר. למרות שזה נדיר, אם יש לך תוכנה ישנה החיונית לעבודה המקצועית שלך, אולי תרצה להפעיל אותה בכל מקרה.
3 דרכים להפעיל תוכניות ישנות יותר ב-Windows 10/11
למרבה המזל, ישנן מספר דרכים להפעיל תוכניות ישנות יותר ב-Windows 10 ו-Windows 11. עם זאת, בהתאם לקובץ התוכנית שאתה מפעיל, עליך לבצע כמה שלבים נוספים לפני התקנת התוכנית.
לפיכך, במאמר זה, אנו הולכים לשתף כמה מהדרכים הטובות ביותר להפעיל תוכנות ישנות ב-Windows 10 ו-Windows 11. בואו נבדוק את זה.
1. הפעל במצב תאימות
מערכות ההפעלה Windows 10 ו-Windows 11 מאפשרות לך להפעיל תוכניות בגירסאות שונות של Windows. אז, בצע כמה מהשלבים הפשוטים המפורטים להלן.
שלב 1. ראשית, לחץ באמצעות לחצן העכבר הימני על קובץ ה-.exe. של התוכנית הישנה יותר. לחץ לחיצה ימנית עליו ובחר "מאפיינים".
שלב 2. ברשימת הנכסים, לחץ על "הלשונית" תְאִימוּת
שלב 3. לאחר מכן, הפעל את תיבת הסימון "הפעל את התוכנית הזו במצב תאימות עבור."
שלב 4. ברשימה הנפתחת, בחר את גרסת Windows שעבורה פותחה התוכנית. אחר כך , בחר את הגרסה של Windows ולחץ על הכפתור " יישום
שלב 5. כעת לחץ פעמיים קובץ exe . ההתקנה נמשכה. לא תקבל שגיאות אי תאימות.
2. השבת את אכיפת חתימות הנהג
אם אתה עדיין לא מצליח להפעיל את הגרסה הישנה יותר של התוכנה, עליך להשבית את אכיפת חתימת הנהג. לכן, עליך לבצע כמה מהשלבים הפשוטים המפורטים להלן.
שלב 1. ראשית, לחץ על תפריט התחל של Windows 10. לאחר מכן, לחץ והחזק את מקש SHIFT ולחץ על הכפתור" לְאַתחֵל
שלב 2. פעולה זו תפעיל מחדש את המחשב ותפתח את אפשרויות האתחול המתקדמות. לאחר מכן, לחץ על "רשימה" למצוא את הטעויות ולפתור אותן
השלב השלישי. בדף פתרון בעיות, לחץ "אפשרויות מתקדמות".
שלב 4. בעמוד הבא, לחץ על אפשרות "הגדרות הפעלה" .
שלב 5. בעמוד הבא לחץ על הכפתור " לְאַתחֵל
שלב 6. כעת המחשב שלך יופעל מחדש ודף הגדרות האתחול ייפתח. כדי להשבית את אכיפת חתימות הנהג, עליך לבחור מספר 7. אתה יכול ללחוץ מקש 7 או מקש F7 כדי לבחור את האפשרות.
זה הוא! אני סיימתי. כעת המחשב שלך יופעל מחדש. לאחר הפעלה מחדש, התקן את התוכנית שוב.
3. השתמש במכונה וירטואלית
עם Virtual Machine, אתה יכול להפעיל גרסה ישנה יותר של מערכת ההפעלה Windows כמו Windows XP, Windows 7 וכו'.
אם הגרסה הישנה יותר של התוכנה תומכת ב-Windows XP, תצטרך להוריד את Windows XP ל-Virtual Machine ולהתקין את התוכנה ב-Virtual Environment. בדרך זו, תוכל להפעיל כל גרסה ישנה יותר של התוכנה.
אז אלו הן כמה מהדרכים הטובות ביותר להפעיל תוכנות ישנות במערכות ההפעלה Windows 10 או Windows 11. אני מקווה שמאמר זה עזר לך! אנא שתפו גם עם חבריכם. אם יש לך ספקות לגבי זה, הודע לנו בתיבת ההערות למטה.