כיצד להיכנס אוטומטית ב-Windows 11
במחשב Windows 11, אתה יכול להיכנס בכמה דרכים. במכשירים נתמכים, אתה יכול להשתמש בסיסמה, PIN או ביומטריה עם Windows Hello. מצד שני, ייתכן שחלק מהמשתמשים לא יצטרכו להזין סיסמה או PIN בכל פעם אתה יכול להיות פרישות או בנסיבות שבהן אין צורך באמצעי זהירות. ב-Windows 11, אתה יכול להגדיר את המחשב שלך כך שייכנס לך אוטומטית אם אינך רוצה להתמודד עם התחברות כל הזמן. _ _
חשוב לזכור שאם אתה נמצא במקום ציבורי או משתמש במחשב משותף עם מספר חשבונות משתמש, אל תעשה זאת.קו ראשון להגנה על הנתונים הרגישים שלך הוא מסך הכניסה. כאשר אתה מגדיר את המערכת שלך להתחבר אוטומטית, זו בעצם מערכת פתוחה שכל אחד יכול להשתמש בה. לאחר מכן, שקלו את היתרונות והחסרונות לפני שתבצע את ההליכים שלהלן.
כיצד להשבית את Windows Hello ב-Windows 11
תחילה עליך להשבית את פונקציית Windows Hello לפני שתוכל להיכנס אוטומטית.
בצע את ההוראות הבאות כדי לכבות את Windows Hello ב-Windows 11:
- פתח את ההגדרות על ידי לחיצה על כפתור התחל או באמצעות מקש Windows + I.

- כאשר הגדרות מופיעות, בצד שמאל, הקש על חשבונות, ובצד ימין, הקש על אפשרויות כניסה.

- כבה את אפשרות ההגדרות הנוספות על ידי גלילה מטה אליה. _הפעל את הכניסה של Windows Hello רק עבור חשבונות Microsoft במכשיר זה להגנה נוספת.

- לאחר מכן, בחר לעולם לא מאפשרות התפריט הנפתח (אם אתה רחוק ), כאשר Windows מבקש ממך להיכנס שוב.
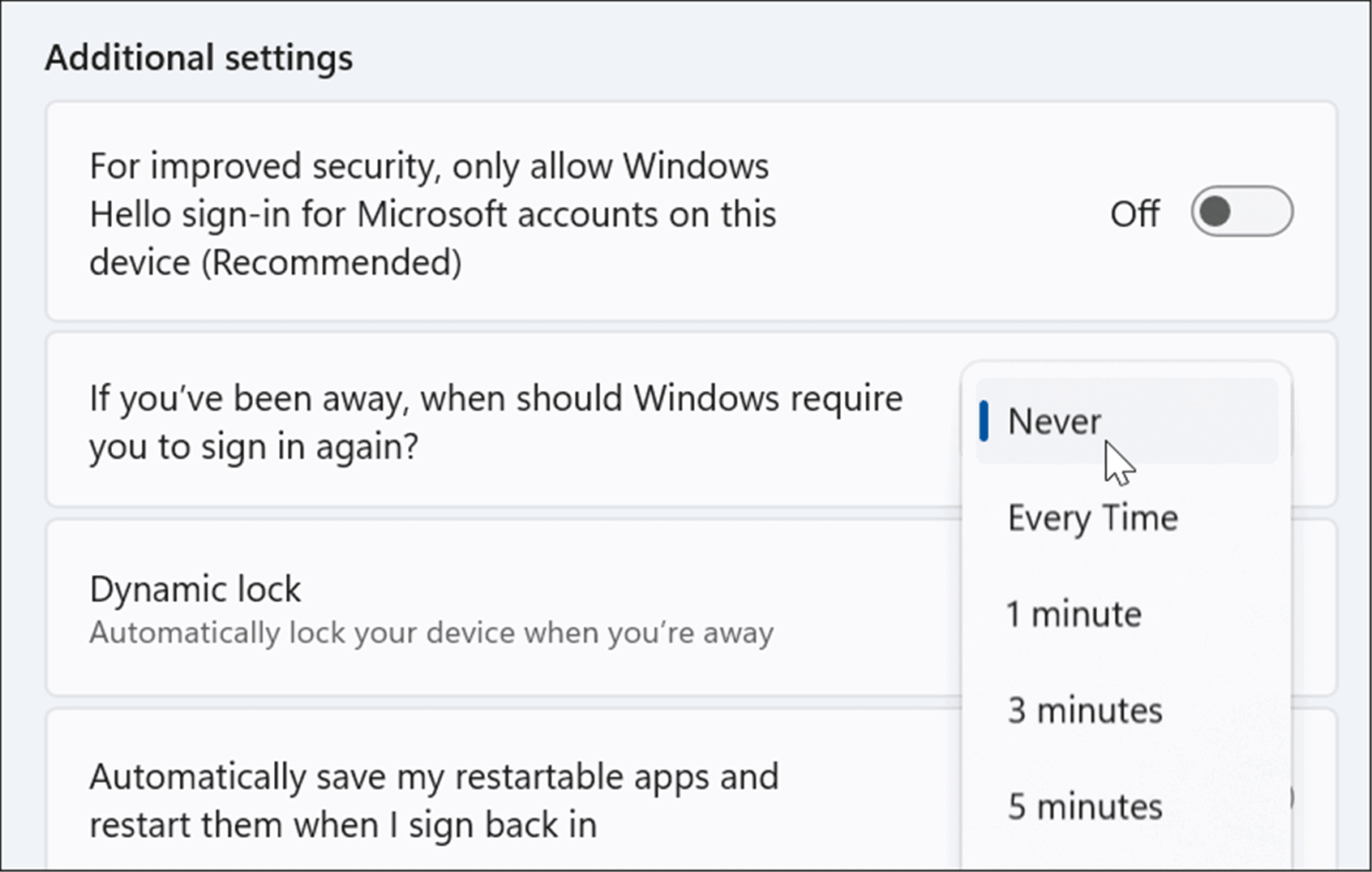
- לחץ על הלחצן הסר לצד שיטת הכניסה הנוכחית בקטע שיטות כניסה, ולאחר מכן ספק את האישורים של חשבון Microsoft שלך כאשר תתבקש.
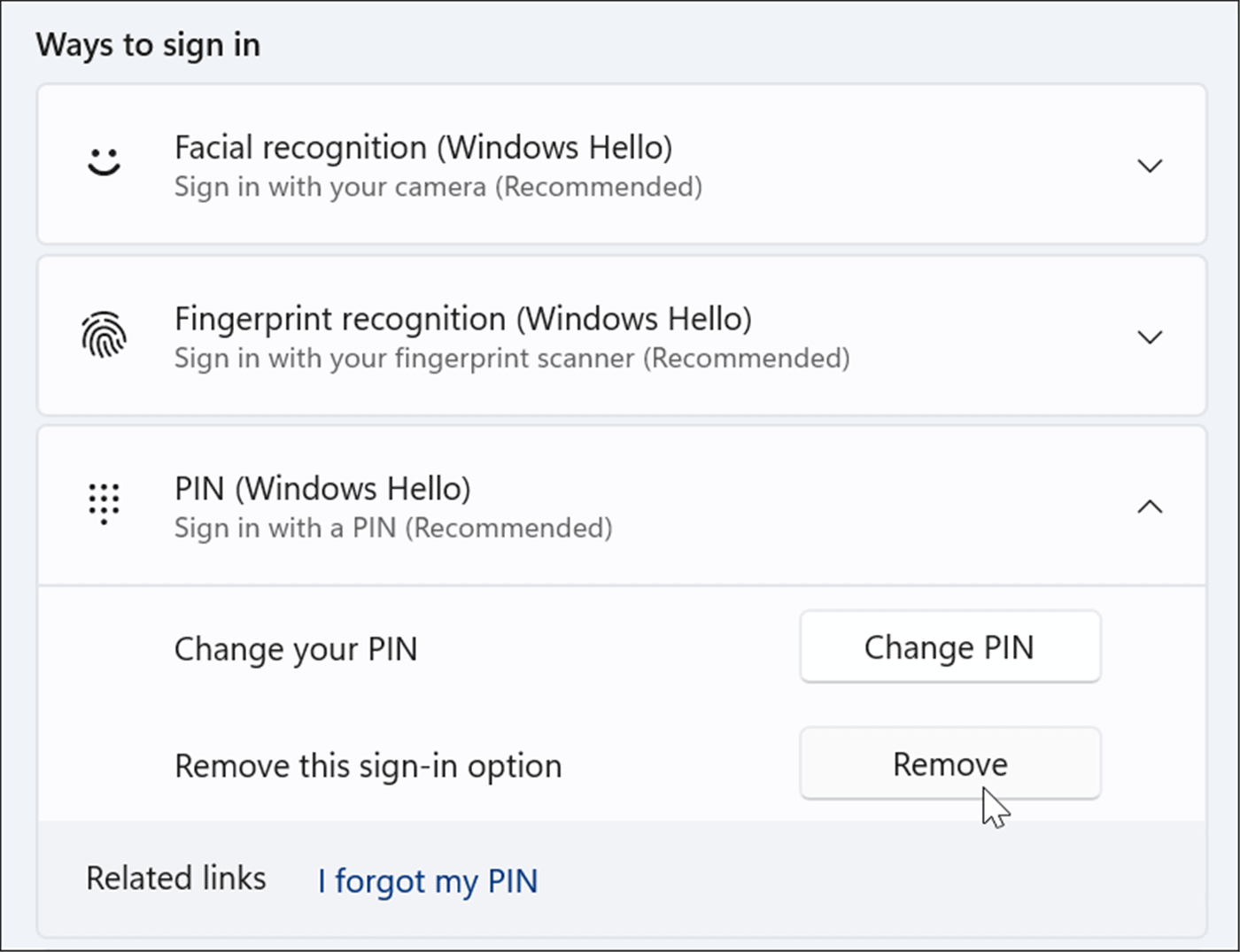
כיצד להיכנס אוטומטית ב-Windows 11
לאחר השבתת Windows Hello, עדיין תוכל להיכנס אוטומטית על ידי ביצוע השלבים הבאים: __
- כדי לפתוח את תיבת הדו-שיח 'הפעלה', הקש על מקש Windows + קיצור מקשים R, הקלד netplwiz ולאחר מכן לחץ על אישור או על Enter.
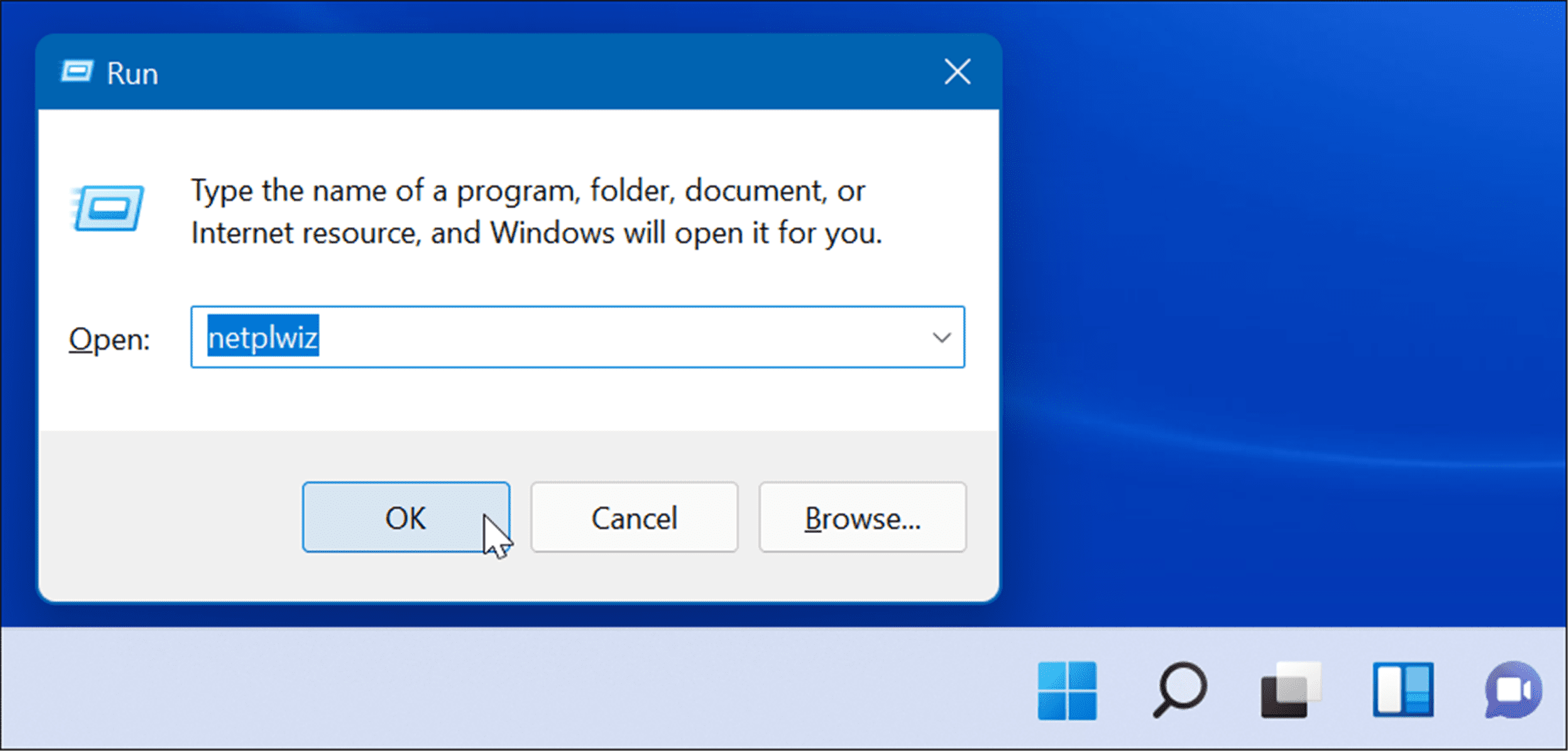
- בטל את הסימון באפשרות המשתמשים חייבים להזין שם משתמש וסיסמה כדי לגשת למחשב זה בחלק העליון של חלון חשבונות משתמש ולחץ על אישור.
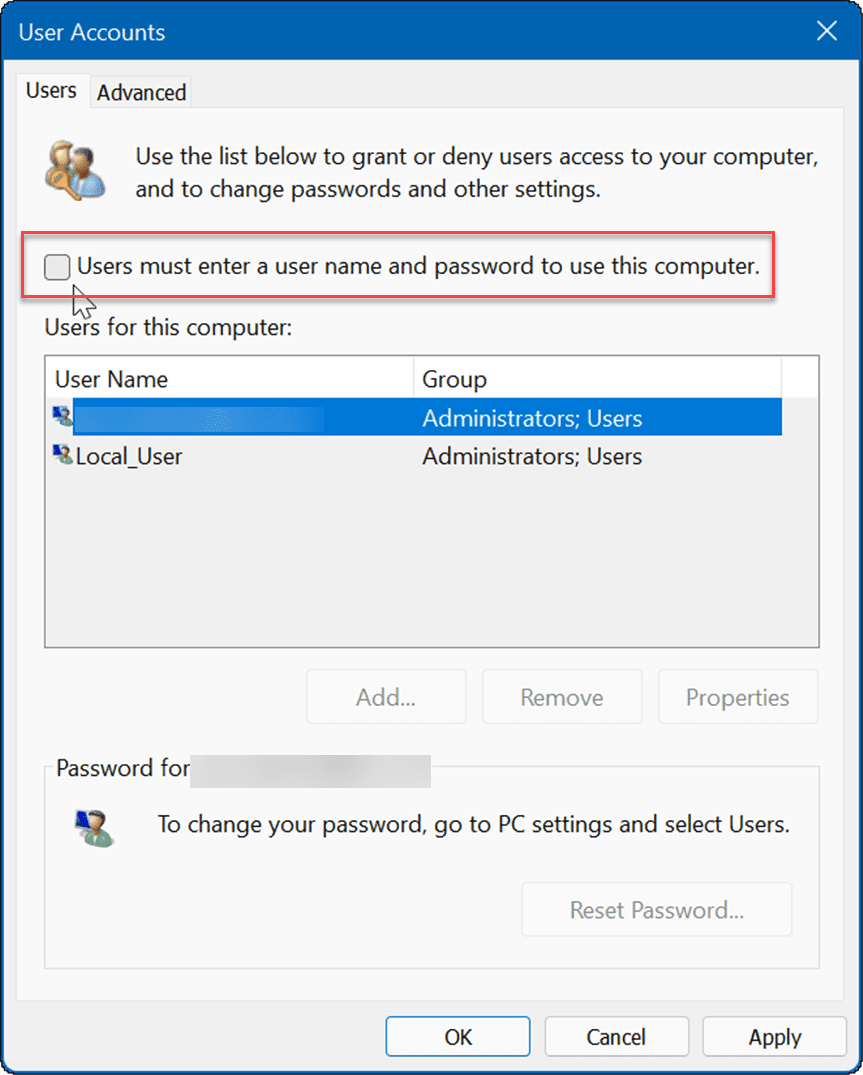
- כעת, בשדות שם משתמש וסיסמה חשבון, הזן את כתובת הדואר האלקטרוני של חשבון Microsoft פעמיים ולחץ על אישור.
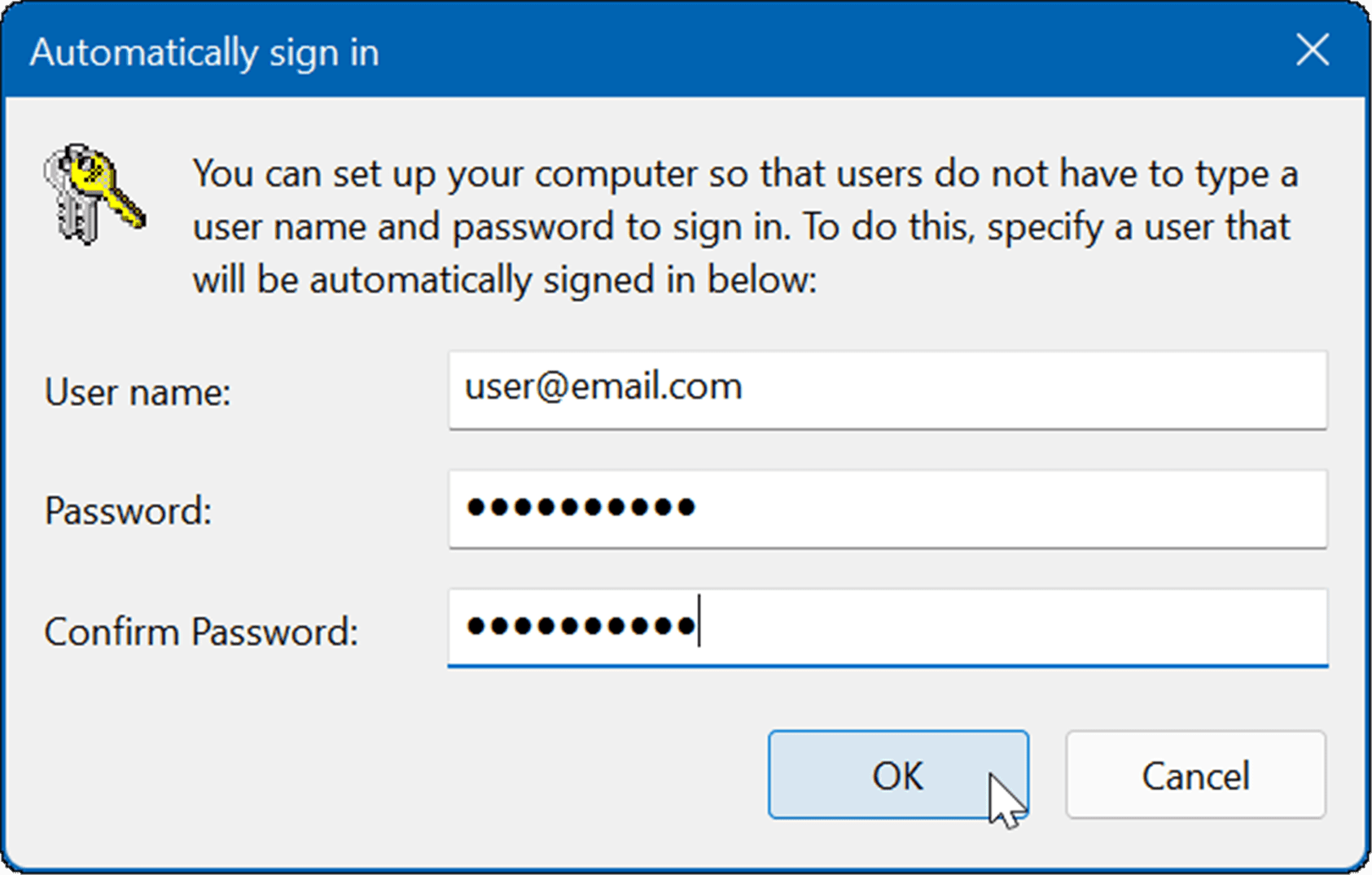
- הפעל מחדש את Windows 11, ואישורי חשבון Microsoft שהזנת ישמשו לכניסה אוטומטית. אינך צריך להזין יותר את ה-PIN, הסיסמה או הביומטרי שלך. אתה תראה את דף הכניסה לזמן קצר, אבל לאחר מכן הוא יעביר אותך לשולחן העבודה שלך מבלי לבקש ממך להזין את האישורים שלך. _ _
היכנס ל-Windows 11
שימוש בכניסה אוטומטית משפר את חווית ההפעלה הכוללת של המערכת שלךצור מחדש חשבון "אורח". טכניקה נוספת לכניסה אוטומטית ל-Windows שיטה זו כוללת יצירת חשבון מקומי והשארת שדה הסיסמה ריק. עם זאת, אם ברצונך להשתמש בחשבון Microsoft שלך עבור שירותים ויישומים אחרים, תצטרך להשבית את Windows Hello ולאפשר כניסה אוטומטית.
מקור: groovypost.com









