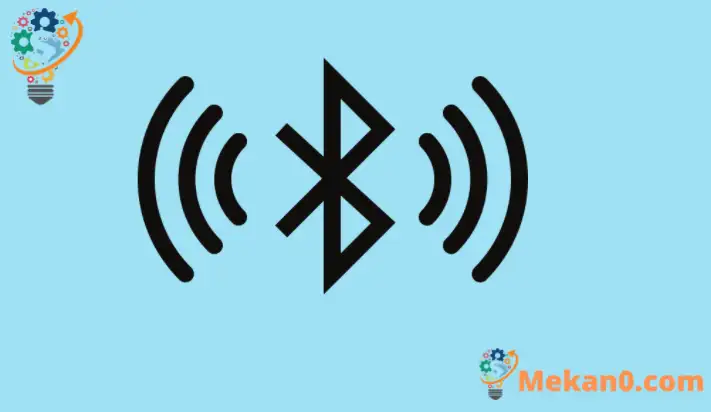פוסט זה מסביר כיצד להפעיל או להשבית את Bluetooth ב-Windows 11 כדי להתחבר או להתנתק ממכשירים קרובים.
עד עכשיו אתה כנראה יודע דבר או שניים על Bluetooth. אם לא, הנה סקירה קצרה; Bluetooth היא טכנולוגיה אלחוטית המאפשרת למחשבים, סמארטפונים ומכשירים ניידים לתקשר עם מכשירים אחרים התומכים ב-Bluetooth בקרבת מקום.
עם חיבורי Bluetooth, אתה יכול בקלות להזרים מוזיקה, לשלוח נתונים ולהתחבר למכשירים קרובים באופן אלחוטי. ישנן מספר דרכים להפעיל או לכבות את Bluetooth במחשבים שלך. מחשבים מסוימים מגיעים עם כפתור Bluetooth ייעודי הממוקם מעל אזור המקלדת ו/או משני צידי המחשב.
מתג ה-Bluetooth הפיזי במחשב מאפשר לך לכבות או להפעיל במהירות את מכשיר ה-Bluetooth. ישנה גם דרך אחרת לכבות את ה-Bluetooth מ-Windows 11, ואנחנו נראה לך גם איך לעשות זאת.
Windows 11 החדשה, כאשר תשוחרר לכולם באופן כללי, תביא תכונות חדשות ושיפורים רבים שיעבדו מצוין עבור חלקם תוך הוספת אתגרי למידה עבור אחרים. כמה דברים והגדרות השתנו כל כך שאנשים יצטרכו ללמוד דרכים חדשות לעבוד עם ולנהל את Windows 11.
ביטול והפעלה של Bluetooth ב-Windows 11 לא השתנה הרבה. בדומה לגרסאות אחרות של Windows, התהליך נשאר זהה.
כדי להתחיל להשבית ולאפשר חיבורי Bluetooth ב-Windows 11, בצע את השלבים הבאים:
כיצד לכבות או להפעיל בלוטות' במחשב נייד
כפי שהזכרנו לעיל, ישנן מספר דרכים להפעיל או לכבות את Bluetooth ב-Windows 11. דרך אחת היא להשתמש בכפתור ה-Bluetooth במחשב.
אם המחשב הנייד מצויד בלחצן בלוטות' פיזי, אתה יכול להפעיל או לכבות במהירות את מכשיר ה-Bluetooth על ידי העברת הלחצן כדי יום أو כבוי מקם או הקש כדי להשבית או להפעיל.
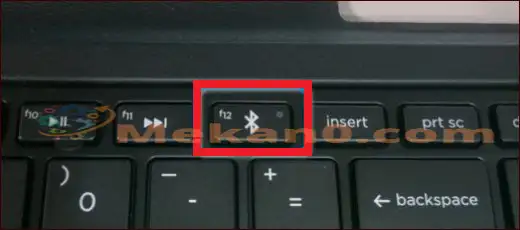
כיצד להפעיל או לכבות את בלוטות' ב-Windows 11
אם למחשב שלך אין מתג או כפתור פיזיים של Bluetooth, אתה יכול לכבות או להפעיל את Bluetooth ב-Windows 11. Windows 11 מציג את סמלי האפליקציות שלך בשורת המשימות באזור ההודעות.
שם, אתה יכול לראות את הסמל עבור עוצמת הקול, רשת, Bluetooth ועוד כמה. שורת המשימות צריכה להיראות דומה לזו שלהלן:

אם אינך רואה את סמל אות Bluetooth בשורת המשימות, פשוט לחץ מקש Windows + A על המקלדת כדי להציג הגדרות חלונות מָהִיר .
חלונית הגדרות פעולה מהירה תופיע. בהגדרות, הקש על אפשרות ה-Bluetooth בתפריט ההגדרות כדי לפתוח את הגדרות ההתאמה של ה-Bluetooth.
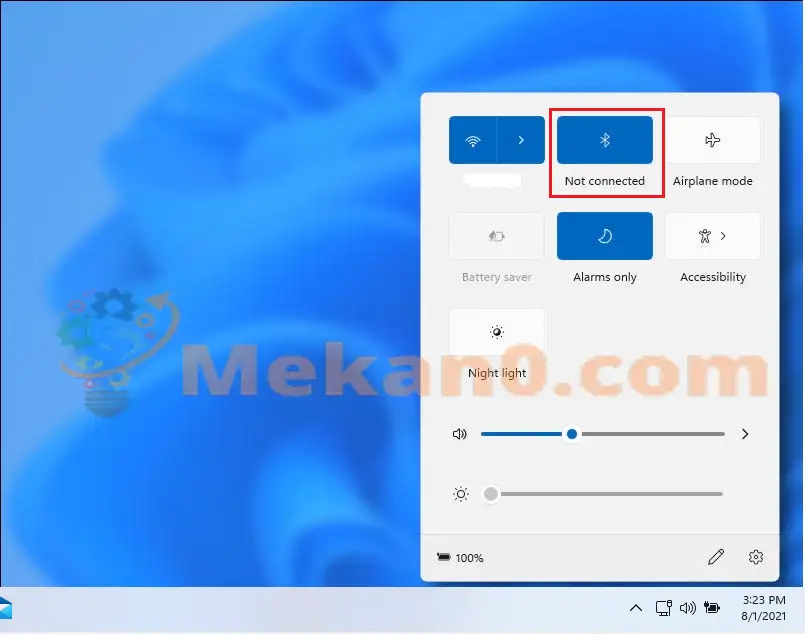
כאשר חיבור ה-Bluetooth מופיע, הקש על נתק כדי להתנתק מהשיוך של ה-Bluetooth.
כדי להתחבר ל-Bluetooth, השתמש באותו סמל בשורת המשימות המוצגת למעלה. לאחר מכן, כאשר מופיעה רשימה של Bluetooth בקרבת מקום, בחר את זה שאליו אתה רוצה להתאים.
כיצד להשבית או להפעיל את Bluetooth ב-Windows 11
במקרים מסוימים, ייתכן שתרצה להשבית לחלוטין את Bluetooth ב-Windows, לא רק לנתק. אתה יכול לעשות זאת דרך חלונית הגדרות המערכת של Windows.
ל-Windows 11 יש מיקום מרכזי עבור רוב ההגדרות שלו. מתצורות מערכת ועד יצירת משתמשים חדשים ועדכוני Windows, אפשר לעשות הכל הגדרות מערכת סָעִיף.
כדי לגשת להגדרות המערכת, אתה יכול להשתמש WIN+i קיצור דרך או לחיצה הַתחָלָה ==> הגדרות כפי שמוצג בתמונה למטה:
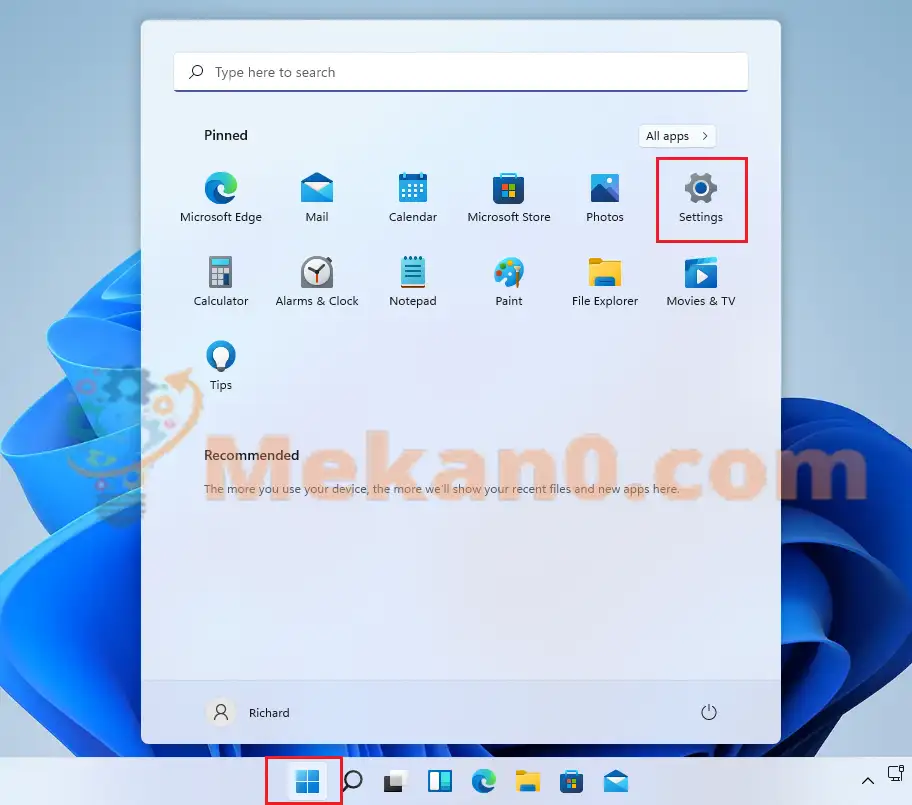
בחלונית הגדרת המערכת, בחר בלוטות' ומכשירים . משם תוכל להשבית ולהפעיל את Bluetooth במהירות על ידי העברת הלחצן להפעלה או כיבוי.
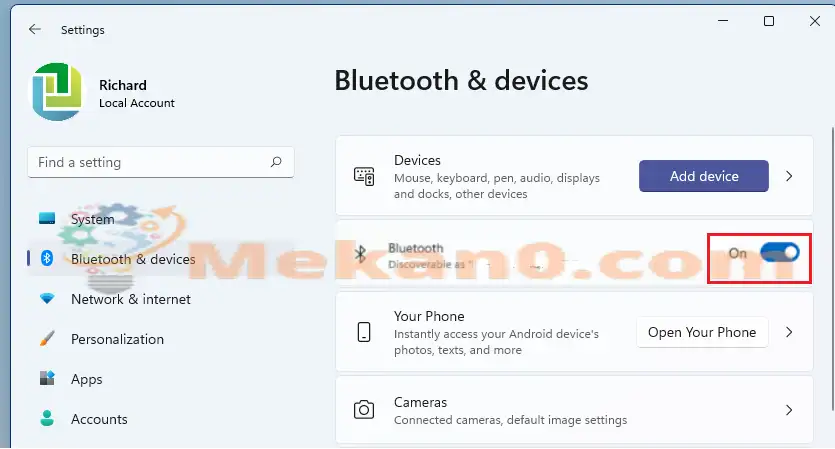
דרך נוספת להפעיל או להפעיל התקני Bluetooth ב-Windows 11 היא מהגדרות מנהל התקן .
כדי לגשת למנהל ההתקנים, לחץ על התחל וחפש את " מנהל התקן . בדוק מהתוצאה הרלוונטית.
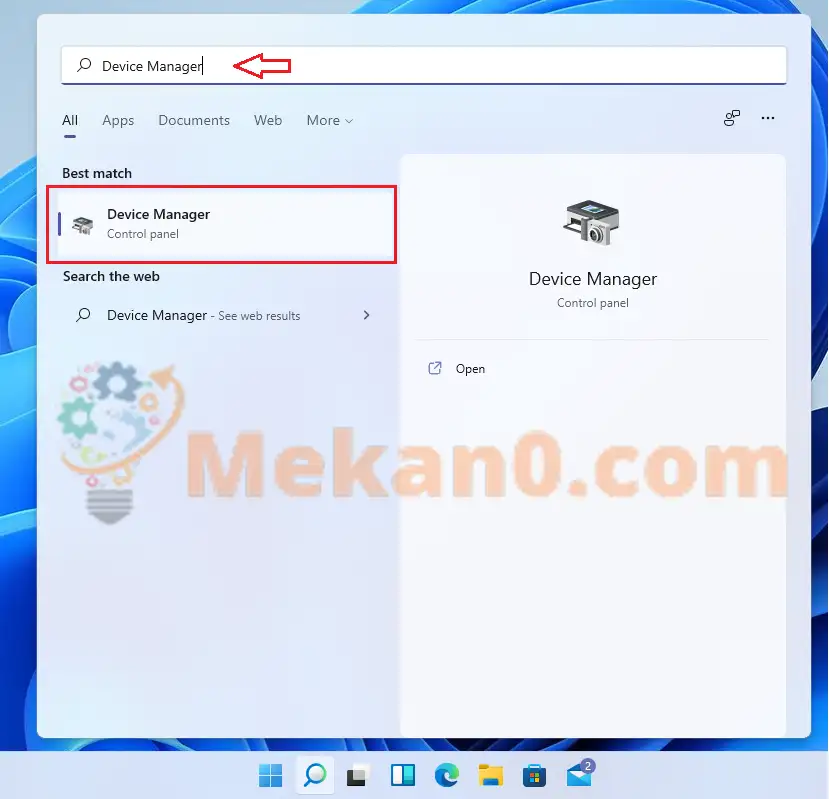
במנהל ההתקנים, מצא את מתאם ה-Bluetooth ברשימת ההתקנים המחוברים למחשב Windows שלך. לאחר מכן לחץ באמצעות לחצן העכבר הימני על מכשיר ה-Bluetooth כדי להפעיל או להשבית.
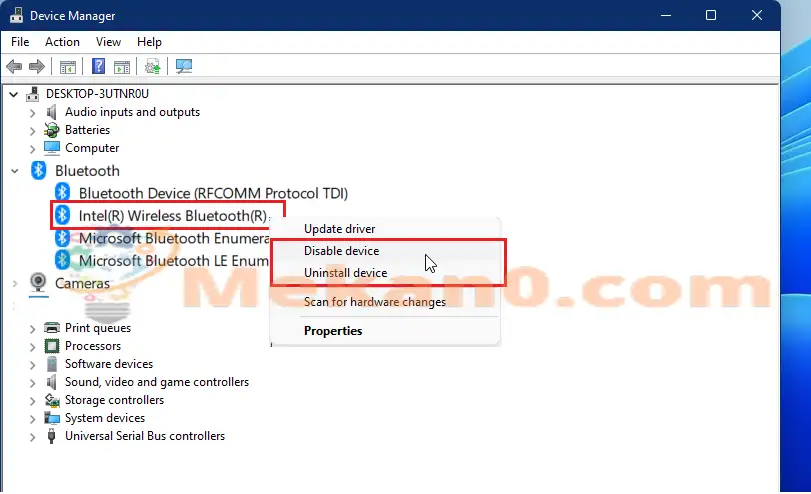
.
פעולה זו תכבה את ה-Bluetooth ב-Windows 11. כעת תוכל לצאת מחלונית ההגדרות וסיימת.
סיכום ج :
פוסט זה הראה לך כיצד להפעיל או להשבית את Bluetooth ב-Windows 11. אם אתה מוצא שגיאה כלשהי למעלה, אנא השתמש בטופס ההערה למטה כדי לדווח.