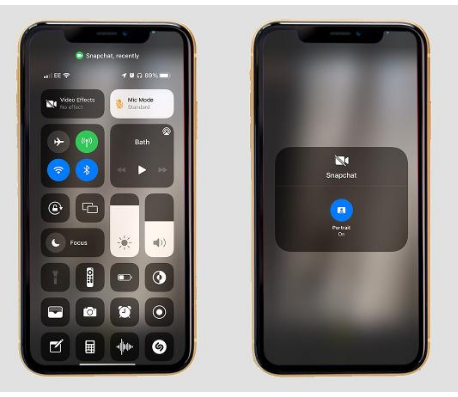אתה יכול להוסיף טשטוש לסרטונים ואפילו לשנות את מצב הקלטת המיקרופון בכל אפליקציה ב-iOS 15 - הנה איך.
כאשר אפל חשפה את iOS 15 ב-2021 ביוני, הייתה התמקדות עצומה בשדרוגים לחוויית FaceTime.
בנוסף היכולת לתזמן שיחות FaceTime כך גם משתמשי Windows ואנדרואיד יכולים להצטרף אליו החברה זיהתה כלים חדשים למצלמה ולמיקרופון כדי לשפר את חוויית שיחות הועידה הטלפוניות.
אבל בעוד הפרסום התמקד FaceTime עם זאת, iOS 15 מאפשרת לכל אפליקציה שמשתמשת במצלמה ובמיקרופון שלך לנצל את התכונות החדשות, כלומר תוכל להשתמש בהן בסיפורי אינסטגרם, סרטוני Snapchat ואפילו TikToks, והיא אמורה לעבוד עם רוב האפליקציות, אם לא כל iOS 15.
הנה כל מה שאתה צריך לדעת על השימוש באפקטי הווידאו והמיקרופון החדשים בכל אפליקציה ב-iOS 15.
פקדי מצלמה ומיקרופון מוסברים ב-iOS 15
שני המאפיינים העיקריים כאן הם Portrait Mode, שנמצא בתפריט Video Effects, המספק טשטוש דיגיטלי דמוי בוקה ברקע של סרטונים, ו-Microphone Mode, שנותן את היכולת לשנות את מיקום המיקרופון שלך.
הראשון מובן מאליו. כמו ב-Zoom ואפליקציות ועידות וידאו אחרות, תוכל לטשטש את הרקע דיגיטלית - האפקט דומה למצב פורטרט באפליקציית המצלמה, מושלם למסווה סלון עמוס שפשוט לא הצלחת לנקות לגמרי.
מצב פורטרט הוא אפקט הווידאו היחיד הזמין בשחרור, אך אפל עשויה להוסיף אפקטים נוספים בעתיד, והוא יעבוד עם כל אפליקציה המשתמשת במצלמה.
מצד שני, אפשרויות מיקום המיקרופון מציעות יכולות הקלטת אודיו סטנדרטיות, בידוד קול וספקטרום רחב, וכאן התמיכה עשויה להשתנות בין אפליקציות.
בידוד קול מנסה להסיר רעש סביבתי ולהתמקד בקול שלך בעוד שטכנולוגיית Wide Spectrum עושה בדיוק את ההפך, מקליטת יותר אווירה לצליל טבעי יותר. Standard, לעומת זאת, הוא האמצע בין השניים - וכנראה שזה המצב שבו תשתמשו רוב הזמן.
כיצד להשתמש בפקדי המצלמה והמיקרופון ב-iOS 15
הנה איך להשתמש באפקטי הווידאו והמיקרופון החדשים באפליקציות של צד שלישי ב-iOS 15:
- פתחו את האפליקציה שבה תרצו להשתמש - זו יכולה להיות אינסטגרם, סנאפצ'ט או כל אפליקציה אחרת שמשתמשת במצלמה או במיקרופון שלכם.
- החלק מטה מהחלק השמאלי העליון של המסך כדי לגשת למרכז הבקרה של iOS 15. אם אתה משתמש באייפון ישן יותר עם כפתור בית, ניתן לגשת אליו על ידי החלקה כלפי מעלה מתחתית המסך.
- אתה אמור לראות שני פקדים חדשים מופיעים בחלק העליון של התפריט הנפתח - אפקטי וידאו ומצב מיקרופון. הקש על אפקטי וידאו והקש על פורטרט כדי לאפשר טשטוש דיגיטלי. לחץ על מצב מיקרופון ועל סטנדרטי, בידוד אקוסטי או ספקטרום מלא כדי לשנות את מיקום המיקרופון שלך.
- החלק למעלה כדי לסגור את מרכז הבקרה וחזור לאפליקציה שתבחר כדי להקליט את הסרטון עם האפקטים שזה עתה הפעלת.
- כדי להשבית את האפקטים, פשוט חזור למרכז הבקרה והקש על כל אפקט.
איך אתה מוצא את בקרות הווידאו והמיקרופון החדשות ב-iOS 15?