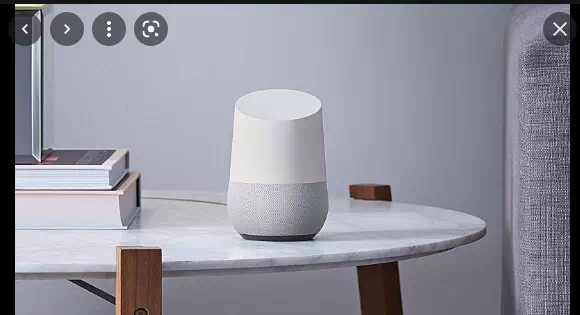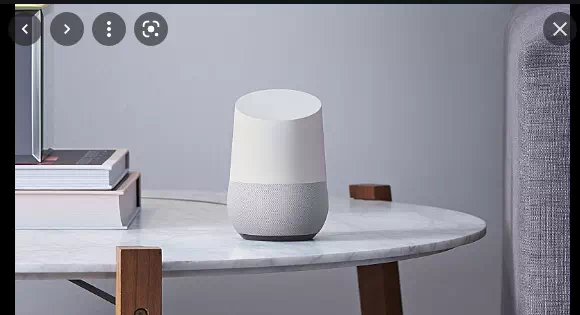רמקול חכם שמכניס את הכוח של חיפוש Google ושירותים נלווים לביתך שכל המשפחה יכולה להפיק ממנו תועלת, Google Home הוא אחד ממכשירי הצרכן הטובים ביותר שיש.
היכרות עם Google Home ומה שאתה יכול ומה אתה לא יכול לעשות עם Google Assistant דורשת קצת ניסוי וטעייה והיכרות זה עם זה. בדוק מה עשוי להיות חסר במדריך שלנו לטיפים והטריקים הטובים ביותר של Google Home
אתה יכול להיות מי שאתה רוצה להיות
אם אתה מקשר חשבון גוגל אם יש לך חשבון Google Home (או מספר חשבונות), הוא יכול לזהות את הקול שלך ולדעת את שמך. שאל אותו "אוקי גוגל, מי אני?" זה יגיד לך את שמך.
אבל זה לא כיף במיוחד. האם לא היית מעדיף להיות המלך, הצ'יף, אדון הבית, סופרמן...? אתה יכול להיות מי שאתה רוצה להיות.
הפעל את אפליקציית Google Home, הקש על סמל ההגדרות, גלול מטה אל שירותי Google Assistant ובחר הגדרות נוספות. בכרטיסייה "המידע שלך", תראה אפשרות ל"מידע בסיסי", אז בחר זאת וחפש את "כינוי", שיקרא לך "העוזר" שלך.
לחץ על זה, לחץ על סמל העיפרון והזן שם חדש.
או פשוט תגיד לגוגל איך אתה רוצה שהיא תקרא לך, והיא תזכור את זה.
קבל סאונד טוב יותר עם רמקול Bluetooth
כעת ניתן להשתמש בחיבור ה-Bluetooth של Google Home כדי לשייך אותו לרמקול בלוטות', מה שמרגש במיוחד עבור בעלי Google Home Mini. לאחר מכן ניתן להגדיר את הרמקול כהתקן ההשמעה המוגדר כברירת מחדל, או להוסיף אותו לקבוצה ביתית לאודיו מיידי מרובי חדרים.
בתנאי שיש לך רמקול Bluetooth 2.1 (או גבוה יותר), הגדר אותו למצב התאמה לאחר מכן עקוב אחר ההוראות כאן
קבל מערכת אינטרקום ביתית
אם יש לכם יותר ממכשיר Google Home אחד, תוכלו להשתמש בהם כדי לשדר הודעות לכל רמקול בקבוצה (לצערי, עדיין לא ניתן לשדר לרמקול ספציפי).
פשוט אמור "אוקיי גוגל, שדר" וזה יחזור על כל המילים שתאמר בהמשך.
אם ההודעה שלך היא כמו "ארוחת הערב מוכנה" או "לך לישון", Google Assistant מספיק חכמה לזהות אותה, לצלצל בפעמון ולצעוק "זמן ארוחת ערב!" או "זמן השינה!".
אתה יכול להתקשר לחברים שלך בחינם
Google Assistant מאפשרת לך להתקשר בחינם למספרי קווים וניידים (אך לא לשירותי חירום או למספרי פרימיום) דרך האינטרנט.
נסה את זה: פשוט אמור "אוקיי גוגל, התקשר ל[איש הקשר]" וכשתסיים, "אוקיי גוגל, נתקו".
אתה יכול להגדיר את Google Home כך שיציג את מספר הטלפון שלך כך שהנמען יידע מי אתה, אבל זכור שתכונת ההתקשרות פועלת בצורה הטובה ביותר כאשר אתה מגדיר את Google Assistant לזהות את הקול שלך, כי אז הוא יזהה את אנשי הקשר שלך.
Google Assistant יכולה להיות בחורה ממש מצחיקה
הרמקולים החכמים של גוגל לא עוסקים רק במתן מענה לשאלות שלך, לומר לך למה לצפות ממזג האוויר ולהציג מדיה. יש לה גם חוש הומור.
בקש ממנו לבדר אותך, לספר לך בדיחה, להצחיק אותך או לשחק משחק. אחד המועדפים האישיים שלנו, בקש ממנו לדבר איתך בגסות. בכנות, נסה את זה!
ריכזנו 150 דברים מצחיקים שאתה יכול לשאול את Google Assistant שלך כדי לקבל תשובה משעשעת.
אתה לא צריך להוציא כסף כדי לשמוע מוזיקה
אחד הדברים הכי אטרקטיביים בגוגל הום הוא היכולת שלו להשמיע כל שיר שתרצו, מתי שתרצו - פשוט תבקשו. עד לאחרונה, זה עבד רק אם נרשמת ל-Google Play מוזיקה, שאחרי הניסיון בחינם עולה 9.99 פאונד לחודש.
היו כמה פתרונות לזה, אבל אף אחד מהם לא היה מושלם, אבל עכשיו זה לגמרי אפשרי לנגן את כל הרצועות האהובות עליך לפי דרישה בחינם דרך הגרסה הנתמכת בפרסומות של YouTube Music או Spotify. מכשירי Google Home יכולים לשמש גם כרמקולי Bluetooth.
שים את זה על המסך הגדול
Google Home יכול לקשר למכשירי גוגל אחרים כמו Chromecast, ויכול לתפקד - במידה מסוימת - כשלט רחוק. למה שלא תגיד לו לשלוח תוכנית טלוויזיה או סרט ספציפיים לטלוויזיה שלך?
זה עובד הכי טוב עם Netflix (בתנאי שיש לך מנוי) ו-YouTube.
אתה יכול הירשם לנטפליקס כאן .
לשלוט בכל הדברים
מכשיר הבית החכם שלך לא חייב לתמוך ספציפית ב-Google Home כדי לעבוד עם Google Home. אם המכשיר הזה תומך ב-IFTTT - ורבים מהם עושים זאת - אתה פשוט יוצר יישומון משלך.
הורד את האפליקציה בחינם מחנות Play והירשם לחשבון בחינם. גלול מטה כדי לראות מה זמין, אך כדי ליצור אפליקציה משלך, בחר קבל עוד ולאחר מכן הקש על סימן הפלוס שליד צור יישומונים משלך מאפס.
בחר את סימן הפלוס שליד "זה", ולאחר מכן מצא ובחר את Google Assistant. תצטרך לאפשר הרשאת IFTTT להתחבר לחשבון Google שלך אם זו הפעם הראשונה שאתה משתמש באפליקציה.
לחץ על השדה העליון, "אמור ביטוי פשוט", ובמסך הבא, הזן את הפקודה שאתה רוצה שגוגל הום יעבוד עליה, למשל "אור האולם דולק".
בשדה התחתון, אתה יכול לבחור מה אתה רוצה ש-Google Assistant יגיד בתגובה. משהו פשוט כמו "אוקיי", או מה לגבי "כן, בוס"? הדמיון שלך הוא הגבול, ואם אתה רוצה שגוגל הום ישאל אותך למה העבד האחרון שלך מת, פשוט הזן את זה בשדה התשובה. בחר את השפה ולאחר מכן בחר הבא.
כעת לחץ על סימן הפלוס ליד "זה" וחפש שירות צד שלישי ממסד הנתונים. לדוגמה, אנו בוחרים את תאורת האולם, אומרים לה "להדליק את האור" במסך הבא, בוחרים את האור הספציפי בבית שלנו שאנו רוצים לשלוט בו, ולאחר מכן לוחצים על המשך.
ודא שהמחוון שליד "קבל התראות כאשר זה מופעל" מושבת, ולאחר מכן לחץ על סיום.
(Lightwave נתמכת כעת רשמית על ידי Google Assistant, אך השלבים הללו פועלים גם עבור שירותים שאינם נתמכים.)
שלח הודעת טקסט בדרך האיטית
אולי השתמשת בעבר ב-Google Assistant כדי להכתיב הודעת טקסט בשעון WearOS שלך, אבל האם ידעת שאתה יכול לקבל אותה גם מ-Google Home? תצטרך להגדיר זאת מראש, כך שזה מאוד שימושי רק עבור אנשי הקשר השכיחים ביותר שלך. )
כמו בטיפ הקודם, תצטרך להשתמש ב-IFTTT כדי לגרום לזה לעבוד. הורד את האפליקציה בחינם מחנות Play והירשם לחשבון בחינם. הפעל את האפליקציה, בחר קבל עוד ולאחר מכן הקש על סימן הפלוס לצד צור יישומונים משלך מאפס. שוב, בחר את סימן הפלוס שליד "זה", ולאחר מכן מצא ובחר את Google Assistant.
הפעם, לחצו על השדה שאומר "אמור ביטוי עם רכיב טקסט", ובמסך הבא הזינו את הפקודה שתרצו שגוגל הום יעשה, למשל "שלח הודעת טקסט ל-$hema".
כאן $ הוא באמת חשוב, כי זה מאפשר לך להכתיב את ההודעה שלך. במילים אחרות, אל תגיד "שלח הודעת טקסט אל Hema$", פשוט אמור "שלח הודעת טקסט אל Hema" ואחריו ההודעה שלך.
שוב, בשדה התחתון, אתה יכול לבחור מה אתה רוצה ש-Google Assistant יגיד בתגובה, כמו OK, ולבחור את השפה. לאחר מכן בחר המשך, ובמסך הבא הקש על סמל הפלוס שליד זה.
תראה רשימה של שירותים שעובדים עם IFTTT; חפש את Android SMS ולאחר מכן "שלח SMS". תתבקש להוסיף מספר טלפון הכולל את קידומת המדינה, ולאחר מכן לחץ על המשך.
שים לב שבשימוש ביישומון זה, הודעת הטקסט תימסר ממספר הטלפון של בעל חשבון Google Home הראשי.
אם Google Home מדווח שהוא עדיין לא יודע איך לשלוח הודעות טקסט, אתה עומד במקום בין בקשתך לשלוח הודעת טקסט לבין העברת ההודעה שלך.
אל תבזבז זמן
אם Google Home שלך נמצא במטבח, אתה לא צריך לדאוג להתעסק עם הכפתורים המתסכלים האלה בתנור כדי להגדיר טיימרים כשאתה מבשל ארוחת ערב. במקום זאת, פשוט אמור "אוקיי גוגל, הגדר טיימר ל-X דקות." מהיר, קל, אנחנו טוענים, משנה חיים.
הגדר תזכורות
תזכורות נתמכות כעת ב-Google Home, מה שמאפשר לך להגדיר, לבקש ולמחוק תזכורות באמצעות Google Assistant. התראות יופיעו גם בטלפון שלך. נסה זאת - פשוט בקש מהעוזר להגדיר תזכורת.
ללא הערות
Google Home מסוגל ליצור רשימות או לרשום הערות לפי בקשתך. אם נגמר לך גליל הטואלט, פשוט אמור "אוקיי גוגל, הוסף גליל טואלט לרשימת הקניות שלי" ותעשה זאת. תפריט זה יהיה זמין כאשר יוצג לך תפריט הניווט שלך כשאתה בסופרמרקט.
לקבל פיזי
אם הקול שלך שקט במיוחד או שאנשים מתלוננים לעתים קרובות שקשה להבין אותך, Google Home לפעמים יתעלם מהשיחות שלך עם "Oky Google" או "Hey Google". זה נפוץ במיוחד בסביבה רועשת ומעצבנת. סְטִירָה.
ובכן, מספיק להקיש בעדינות על פני השטח שלו. Google HomeFi אמור להתחיל לעבוד ולהקשיב לבקשה שלך. זה יכול גם להשהות ולחדש את ההשמעה.
גילינו גם שכאשר מנגנים מוזיקה ב-100 אחוז ווליום, Google Home יתקשה לשמוע את הבקשות שלך לסרב להן. החלק את האצבע עם כיוון השעון או נגד כיוון השעון על פני החלק העליון כדי להגביר או להנמיך את עוצמת הקול.
חכה מה זה היה
Google עוקבת אחר כל הבקשות שאתה ומשפחתך שולחים ל-Google Home. אתה יכול לגלות מי שאל מה בכל עת על ידי הפעלת אפליקציית Home, הקשה על סמל ההגדרות, גלילה מטה לשירותי Google Assistant ובחירה בהגדרות נוספות, ולאחר מכן בחירה בנתוני ה-Assistant שלך בכרטיסיית המידע שלך.
תראה לה מי הבוס
מעת לעת, Google Home יופעל. אתה יכול פשוט לנתק את החשמל לכמה שניות כדי לאלץ אותו להפעיל מחדש, אבל הדרך הנכונה היא לפתוח את אפליקציית Home בטלפון או בטאבלט, לבחור את המכשיר ממסך הבית, להקיש על גלגל השיניים של ההגדרות בפינה השמאלית העליונה, הקש על שלוש הנקודות בפינה השמאלית העליונה ובחר הפעל מחדש תעסוקה.
אם זה שובב במיוחד, ניתן לאפס את Google Home להגדרות היצרן על ידי לחיצה ארוכה על כפתור המיקרופון בגב למשך 15 שניות.