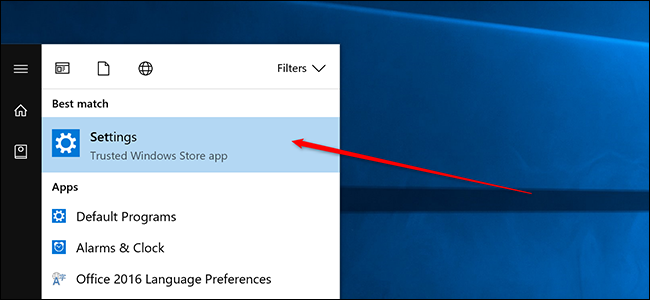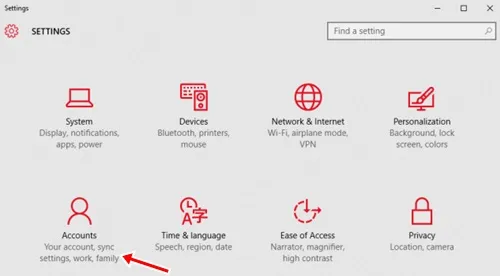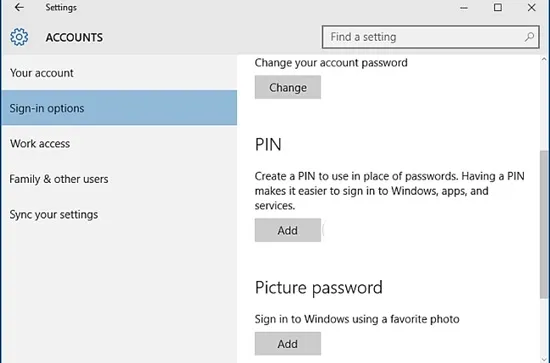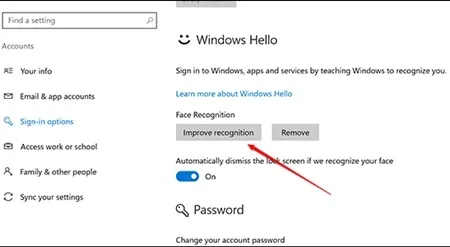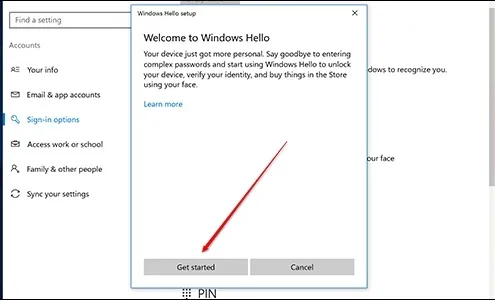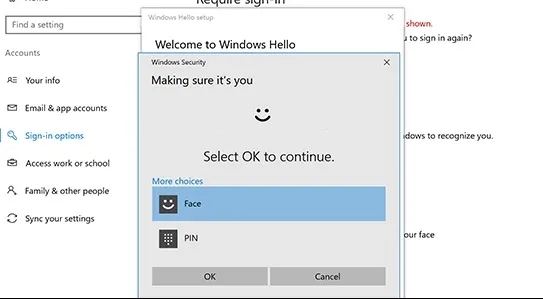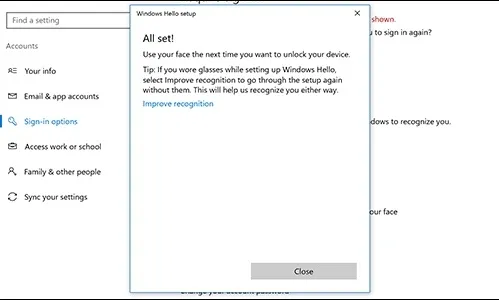למד כיצד לשפר את זיהוי הפנים ב-Windows 10/11 בעזרת מדריך פשוט ופשוט שיעזור לך להגן על המחשב האישי שלך עם זיהוי פנים טוב יותר. אז עקוב אחר המדריך למטה כדי להמשיך.
Windows 10/11 מאפשר למשתמשים לפתוח בקלות את חשבונות שולחן העבודה שלהם עם התכונה המגניבה הנקראת זיהוי פנים. תכונה זו מבטלת את הצורך בהקלדת הסיסמה עבור חשבון המשתמש של Windows, והמשתמשים פשוט מתבקשים להסתכל לתוך המצלמה בחיוך! התכונה המדהימה הזו היא מהירות גבוהה, ועוזרת למשתמשים לעקוף את ההתנגדות הקטנה שמתרחשת בדרך כלל כאשר הם ממהרים לטעון את Windows. אמנם זו תכונה מצוינת, אבל משום מה, זיהוי פנים לא תמיד שווה את זה, כי זה מתעכב או לפעמים לוקח הרבה זמן לפתוח את המכשיר.
אמנם זיהוי הפנים אינו נהדר להפליא, אך עדיין במובנים מסוימים, המשתמשים יכולים בעצם להפוך אותו לראוי מספיק. זיהוי פנים אינו מושלם מכיוון שמשתמשים רבים דוחים תכונה זו ונוטים להשתמש רק בשיטת פתיחת הסיסמה המסורתית. כאן במאמר זה, דנו בכמה טכניקות ושיטות שניתן להשתמש בהן כדי לכוונן את הביצועים של זיהוי פנים ב-Windows 10. לאחר יישום כל השיטות והטכניקות הללו, תכונת זיהוי הפנים עשויה לעבוד מהר מספיק מבלי להתמודד עם בעיות כלשהן.
אם אתה גם מוכן לפתוח את Windows 10/11 במהירות ללא בעיות, השתמש בתכונת זיהוי הפנים, ואל תשכח להגביר את הביצועים שלה באמצעות השיטות שכתבנו להלן במאמר זה. פשוט קרא את המאמר הזה ולמד על כל אותן שיטות ודרכים לשיפור זיהוי הפנים ב-Windows!
שפר את זיהוי הפנים ב-Windows 10/11
זכור שלפני שתתחיל בשיטה, עליך להפעיל את Windows Hello עם זיהוי פנים. ולשם כך, עליך לעקוב אחר מדריך שלב אחר שלב הנדון להלן כדי להמשיך. אז בצע את השלבים הבאים כדי להמשיך.
שלבים לשיפור זיהוי הפנים ב-Windows 10/11
1. התחל עם השיטה, עבור לתפריט התחל של Windows וחפש הגדרות. עבור לחלונית חלון ההגדרות דרך אפשרות זו והפנה אותה לשלב הבא.
2. בחלונית ההגדרות של Windows, תראה מספר אייקונים מסודרים ברשת, חפש סקס סמן את הסמל ולחץ עליו. תגיע למסך בתוך חלונית ההגדרות שבה נמצא פרטי החשבון שלך, ובצד שמאל של הלוח, תראה סרגל צד עם כמה אפשרויות שונות.
3. לחץ על האפשרות בסרגל הצד שכותרתו " אפשרויות התחברות . במסך השני שמופיע בתוך חלונית ההגדרות של Windows, פשוט גלול למטה כדי למצוא אפשרות נוספת בשם " שפר את ההכרה
4. על ידי לחיצה על אפשרות זו, תתבקשו עם מסך נוסף שיעביר אתכם כמה פעולות. פשוט עקוב אחריו על ידי לחיצה על הכפתור הַתחָלָה
5. יהיה עליך להיכנס עם Windows Hello כעת, וניתן להשתמש בזיהוי פנים גם כאן. לאחר שנכנסת בהצלחה, פשוט לחץ על הכפתור. בסדר ".
6. זה יפעיל את תהליך Windows שבאמצעותו הוא יתחיל לנתח את הפנים שלך באמצעות מצלמת המכשיר. שבו לאחור מהרגע והודע ל-Windows להכיר את הפנים שלך טוב יותר. זכור להסתכל במצלמה ולהישאר דומם במשך זמן מה ללא תנועות עיניים. לאחר השלמת התהליך, סגור את הלוח או את Windows.
7. ניתן להשתמש בשיטה זו פעמים רבות כדי לשפר את הביצועים והזיהוי של הפנים שלך על ידי Windows. זה גם התפוגג מהנטייה של כל פיגור או בעיות בזמן שזיהוי פנים עבד ב-Windows 10.
זה יעזור למחשב שלך לזהות במהירות את הפנים שלך בכל מקום שבו אתה מיישם זיהוי פנים לכל מטרת אבטחה. כמו כן, זה יהפוך את העבודה למהירה עם אימות מהיר. אז תעשה את זה היום.
קראו גם: 10 תוכנות ההצפנה הטובות ביותר עבור Windows
אז זו הייתה הדרך הקלה שבאמצעותה יכולים משתמשי Windows 10 לשפר את הרבגוניות ולהפעיל את תכונת זיהוי הפנים ב-Windows 10. אף משתמש לא עלול להיתקל בבעיות זיהוי פנים אם יישמו את השיטה שלעיל מספר פעמים.
מלבד זאת, אם משתמש כלשהו עדיין חווה ביצועים התנגדות לזיהוי פנים, זה עלול לגרום לפגיעה בחומרה או לבעיות מעמיקות כלשהן!