אם אתה עובד מהבית או בנסיעת עסקים, Google Meet היא כנראה אפליקציית הבחירה שלך. לא משנה באיזו גרסה של G Suite הארגון שלך משתמש, Google Meet עושה עבודה נהדרת כדי להפוך פגישות עסקיות ליעילות ומאורגנות במיוחד.
אתה יכול להצטרף לפגישה בכמה דרכים שונות. לדוגמה, אם יש לך בעיות באינטרנט, תוכל להצטרף בטלפון באמצעות תכונת השיחה. במאמר זה, תקרא כיצד זה עובד וכמה דרכים אחרות שבהן תוכל להצטרף ל-Google Meet.
תכונת שיחה
לפני שניכנס לפרטים של אופן ההצטרפות ל-Google Meet בטלפון, יש צורך לציין כמה דברים. רק מנהל מערכת של G Suite יכול להפעיל את תכונת ההתקשרות. אם אתה מבחין שאפשרות הצטרפות זו חסרה, דווח על כך למנהל המערכת. לאחר מכן הם יצטרכו ללכת למסוף הניהול ולשנות את ההגדרות.
לאחר שתכונת ההתקשרות מופעלת, יוקצה לך מספר טלפון לפגישות וידאו של Google Meet. תכונת ההתקשרות מאפשרת גישה לשמע בלבד מרגע לפני תחילת הפגישה ועד לסיום הפגישה.
- העתק את המספר מההזמנה ביומן והכנס אותו לטלפון שלך. כעת, הקלד את ה-PIN שסופק והקש #.
- אם אתה משתמש ב-Meet או ביומן, אתה יכול לבחור את המספר המדויק וה-PIN יוזן אוטומטית.
זה כזה קל. דבר נוסף שכדאי לדעת הוא שלכל גרסה של G Suite יש מספרי טלפון בארה"ב הכלולים בחבילה. אבל יש להם גם רשימה נרחבת של מספרים בינלאומיים. הרשימה כאן , אך זכור שעשויים לחול חיובים עבור שיחות.
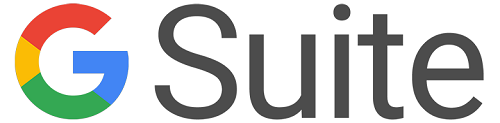
תכונת השתקה וביטול השתקה
כשאתה מצטרף ל-Google Meet בטלפון, מישהו עלול להשתיק אותך. כל אחד יכול להשתיק משתתף בשיחות Google Meet. ייתכן שאתה גם במצב השתקה אם עוצמת הקול של הטלפון שלך נמוכה מדי.
ואם תצטרפו למפגש אחרי המשתתף החמישי. עם זאת, אתה יכול לבטל את ההשתקה רק בעצמך. זה עניין של דאגות פרטיות שגוגל נזהרת מהם. כדי לעשות זאת, הקש *6.
הצטרף בטלפון לפגישת שמע בפגישת וידאו
אם אתה מוצא את עצמך משתף סרטון ב-Google Meet, אבל עדיין רוצה את היכולת לדבר ולשמוע, יש פתרון לחידה הזו. Google Meet יכול להתחבר לטלפון שלך, או שאתה יכול להתחבר ממכשיר אחר.
אתה יכול להיות ליד המחשב שלך והפגישה בעיצומה. לחלופין, במקרה שאתה עדיין לא בפגישה, המחשב יצטרף ברגע שהטלפון יתחבר.
תכונה זו שימושית כאשר אתה נתקל בבעיות מיקרופון או רמקול במחשב שלך. או אם חיבור האינטרנט שלך אינו יציב. כך מתחבר Google Meet לטלפון שלך:
- אם אתה כבר בפגישה, הקש על עוד (שלוש נקודות אנכיות).
- לאחר מכן הקש על השתמש בטלפון לשמע.
- בחר "התקשר אלי".
- כתוב את מספר הטלפון שלך.
- תוכל גם לבחור לשמור את המספר עבור כל הפגישות העתידיות. בחר "זכור את מספר הטלפון במכשיר זה".
- כשתתבקש, בחר "1" בטלפון שלך.
הערה חשובה תכונה זו זמינה רק בארצות הברית ובקנדה בשלב זה.
דרך נוספת להצטרף בטלפון למכשיר שמע אחר היא להתקשר לעצמך. אתה יכול לבצע את השלבים 1 עד 3 שהוזכרו לעיל ולאחר מכן להמשיך עם השלבים הבאים:
- בחר את מספר איש הקשר של המדינה ממנה אתה מתקשר.
- הזן את המספר בטלפון שלך וחייג.
- כאשר תתבקש, הקלד את ה-PIN והקש #.
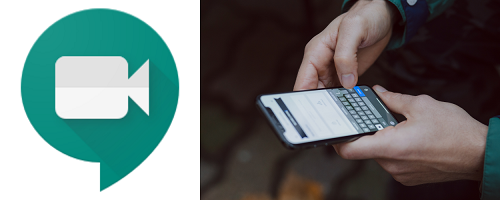
כבה את הטלפון
בשיחת Google Meet, תוכל לבחור 'הטלפון מחובר > לא מקוון' אם ברצונך לסיים את השיחה. תכונת הסאונד תמשיך להתנגן במחשב, אבל אתה תהיה במצב השתקה.
אתה יכול ללחוץ על סיום שיחה אם ברצונך לעזוב את הפגישה לחלוטין. עם זאת, אם אתה מתכוון להצטרף שוב לפגישה בטלפון, פשוט הקש על התחבר מחדש. מועיל לזכור למקרה שתאבד בטעות את החיבור.

הצטרפו לפגישה בצורה שמתאימה לכם
אם יש לך פגישה ב-Google Meet, תוכל לבחור כיצד להצטרף. אתה יכול לעבור ישירות מאירוע לוח השנה, או מפורטל האינטרנט. אתה יכול גם ללחוץ על קישור שקיבלת בתיבת הדואר הנכנס שלך או באמצעות מערכת צד שלישי.
גם אנשים שאין להם חשבון גוגל יכולים להצטרף. אבל אחת הדרכים המעשיות והנוחות ביותר להצטרף היא בטלפון. בנוסף, אתה יכול להשתמש בו בזמן שאתה בשיחת וידאו עם הצוות שלך בו-זמנית.
מהי הדרך המועדפת עליך להצטרף לשיחת Google Meet? ספר לנו בקטע ההערות למטה.








