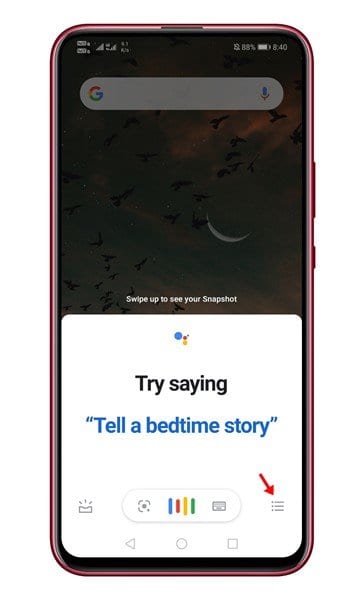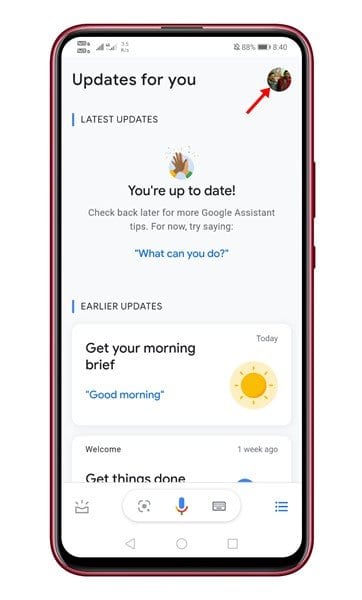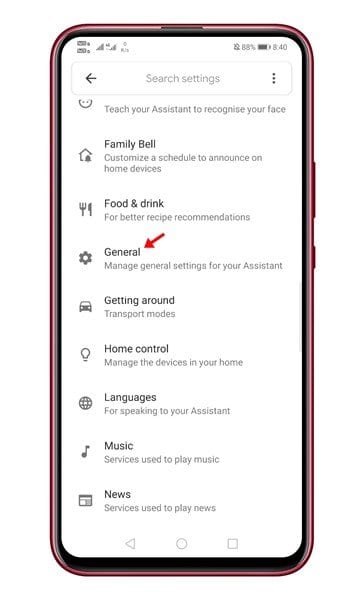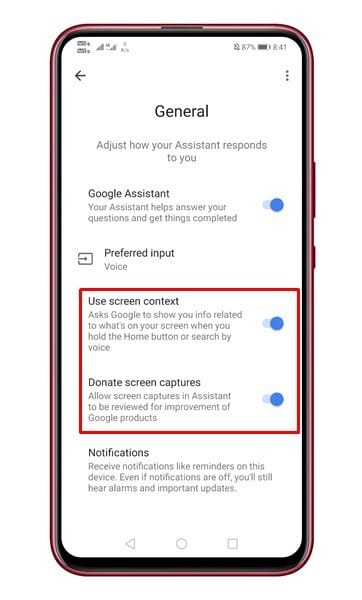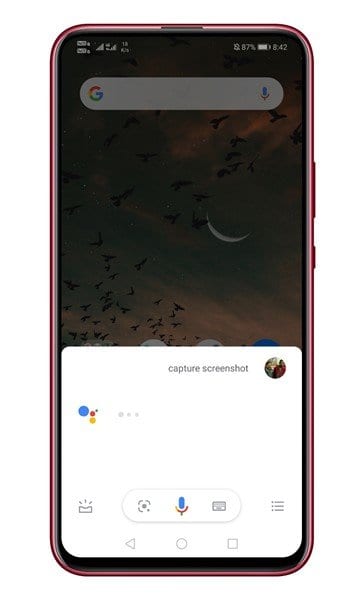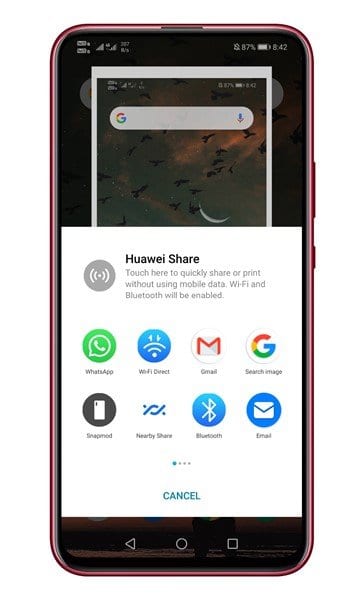צלם צילומי מסך בקלות עם Google Assistant!
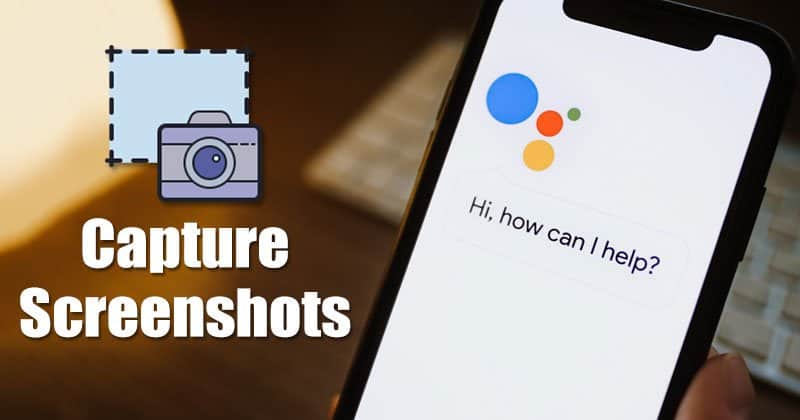
אם אתה משתמש באנדרואיד כבר זמן מה, אולי אתה יודע שלמערכת ההפעלה יש כלי צילום מסך שפועל תוך כדי לחיצה על כפתור עוצמת הקול + בית. בטלפונים מסוימים, זה עובד על ידי לחיצה על כפתורי עוצמת הקול + הורדת עוצמת הקול.
כלי צילום מסך מלאי עבור סמארטפונים אנדרואיד עובד היטב. אתה צריך לפתוח את הדף שבו אתה רוצה לצלם את צילום המסך וללחוץ על הכפתורים הפיזיים. עם זאת, מה אם עוצמת הקול או כפתור הבית של הטלפון שלך שבורים או לא עובדים?
במקרה זה, תוכל להשתמש ב-Google Assistant כדי לצלם צילום מסך. קל מאוד לצלם צילומי מסך באמצעות Google Assistant במקום להשתמש בכפתורים פיזיים. לא רק שזה נראה נהדר, אלא שהוא אפילו עובד באפליקציות שבהן צילומי מסך מוגבלים.
שלבים לצילום מסך באנדרואיד באמצעות Google Assistant
מאמר זה ישתף מדריך מפורט כיצד לצלם צילומי מסך באנדרואיד באמצעות Google Assistant. בוא נבדוק.
פתק: אם אתה משתמש באפליקציית Google Assistant העצמאית, עבור לחנות Google Play ועדכן את האפליקציה.
שלב 1. קודם כל תעשה הפעל את Google Assistant במכשיר האנדרואיד שלך.
שלב 2. עכשיו לחץ שלושת הקווים האופקיים כפי שמוצג מטה.
שלב 3. הקש על תמונת הפרופיל ובחר "הגדרות".
שלב 4. כעת גלול מטה ובחר "כללי"
שלב 5. תחת הסעיף כללי, הפעל את האפשרות "שימוש בתוכן מסך" ו" תרום צילומי מסך.
שלב 6. כעת פתח את האפליקציה או דף האינטרנט שבו ברצונך לצלם צילום מסך. הפעל את Google Assistant והקש "שתף צילום מסך" . אם האפשרות לשתף את צילום המסך אינה זמינה, הקלד "צילום מסך" או לבטא "צילום מסך".
שלב 7. Google Assistant יצלם אוטומטית את צילום המסך. אתה יכול לשמור אותו במכשיר האנדרואיד שלך או לשתף אותו עם חבריך ישירות מתפריט השיתוף.
זה הוא! אני סיימתי. כך תוכלו לצלם צילומי מסך עם Google Assistant באנדרואיד.
אז, מאמר זה עוסק כיצד לצלם צילומי מסך עם Google Assistant באנדרואיד. מקווה שמאמר זה עזר לך! אנא שתפו גם עם חבריכם. אם יש לך ספקות לגבי זה, הודע לנו בתיבת ההערות למטה.