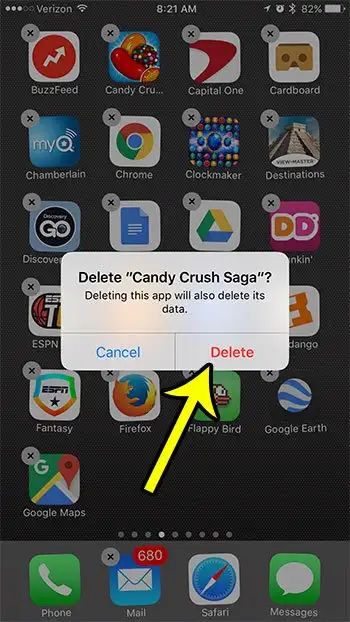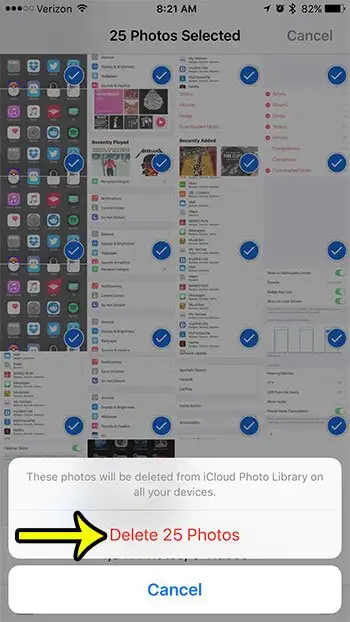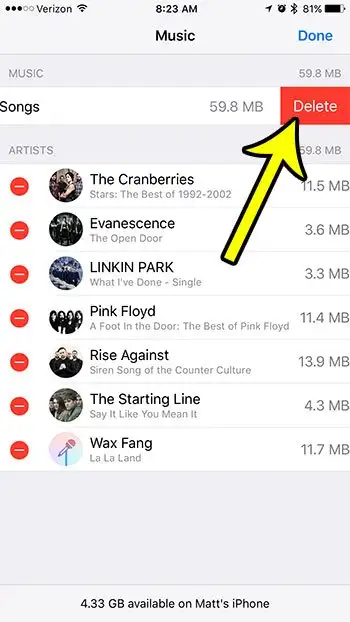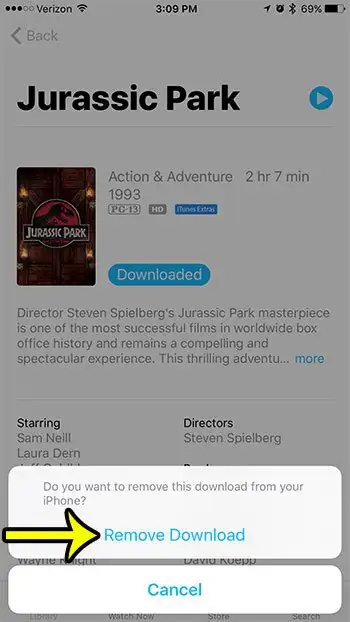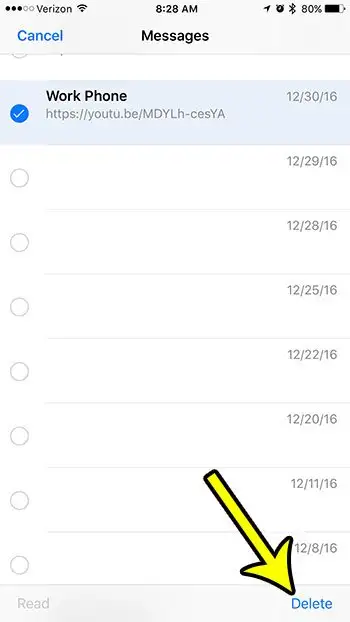סביר להניח שהאייפון שלך יכול להיות בקרבתך כמעט בכל שעה ביום, וכל מה שהמכשיר יכול לעשות אומר שאתה יכול להשתמש בו כמעט לכל פעילות. בין אם אתה מצלם, שולח הודעות טקסט, מאזין למוזיקה או מנסה אפליקציה חדשה, סביר להניח שהאייפון שלך יפריע לפעילויות היומיומיות שלך.
לרוע המזל, כמעט כל הפעילויות הללו דורשות אחסון באייפון, שאינו זמין בחלק מדגמי האייפון. אז סביר להניח שתתקלו במצב שבו תצטרכו לפנות נפח אחסון נוסף כדי שתוכלו להמשיך להשתמש באייפון שלכם כמו פעם.
למרבה המזל, ישנם אתרים ושיטות רבים באייפון שיאפשרו לכם להסיר קבצים או אפליקציות שאינכם צריכים יותר שאיננו משתמשים בהם יותר. במקרים מסוימים, זה יכול לפנות כמות משמעותית של שטח אחסון, ולאפשר לך להמשיך להשתמש באייפון שלך.
אפשרות 1 - כיצד למחוק אפליקציות שאינך משתמש בהן יותר
הורדה והתקנה של אפליקציות באייפון עשויות להיות ממכרות. בין אם האפליקציות הן משחקים, כלי עזר או אפליקציות לעסקים שיש לך חשבון איתם, סביר להניח שתהיה אפליקציה שיכולה לעזור לך לעשות כמעט כל דבר. חלק מהאפליקציות הללו שימושיות יותר מאחרות, וייתכן שתגלה שחלק מהאפליקציות מתאימות יותר למשימות מסוימות, או שהאפליקציה שניסית לא באמת עונה על הצרכים שלך.
קל להפסיק להשתמש באפליקציה, אבל היא עדיין תופסת מקום באייפון שלך, גם אם אינך משתמש בה. לכן, ייתכן שתרצה למחוק את האפליקציות שאינך אוהב או שאינך משתמש בהן יותר.
שלב 1: אתר את האפליקציה שברצונך למחוק.
שלב 2: הקש והחזק את האפליקציה עד שהיא תתחיל לרטוט, ואיקס קטן מופיע בצד שמאל למעלה של סמל האפליקציה.
שלב 3: הקש על האיקס הקטן בפינה השמאלית העליונה של סמל האפליקציה.
שלב 4: גע בלחצן מחק כדי לאשר שברצונך למחוק את האפליקציה ואת כל הנתונים שלה. לאחר מכן תוכל לחזור על תהליך זה עבור כל אפליקציה נוספת שברצונך להסיר מהאייפון שלך.
אפשרות 2 - כיצד למחוק תמונות ישנות מאייפון
זה כל כך קל לצלם תמונות ולהקליט סרטונים עם האייפון שלך, סביר להניח שתעשה את זה אפילו בלי לחשוב על זה. אבל כל התמונות והסרטונים האלה תופסים מקום באייפון שלך, ובמקרים רבים, הם עשויים לתפוס יותר מקום מכל אחד במכשיר.
אז אם יש לך גיבויים של התמונות שלך ל-iCloud, או לשירות של צד שלישי כמו Dropbox, ואתה מוכן להסיר אותם מהאייפון שלך, תוכל לבצע את השלבים שלהלן כדי למחוק מספר תמונות מהאייפון שלך. שים לב שהשלבים בסעיף זה כוללים לא רק מחיקת תמונות מגליל המצלמה, אלא גם ריקון התיקיה שנמחקה לאחרונה. האייפון שלך לא מוחק לחלוטין את התמונות שלך מהמכשיר שלך עד שתרוקן את התיקיה שנמחקה לאחרונה.
שלב 1: פתח אפליקציה עו"ד .
שלב 2: בחר אפשרות אלבומים תחתית המסך.
שלב 3: בחר אפשרות כל התמונות .
שלב 4: לחץ על הלחצן Inter הימני העליון של המסך.
שלב 5: הקש על כל תמונה שברצונך למחוק. שים לב שאתה יכול לגרור את האצבע כדי לבחור תמונות מהר יותר.
שלב 6: גע בסמל פח האשפה בפינה השמאלית התחתונה של המסך כשתסיים לבחור את התמונות למחיקה.
שלב 7: גע בלחצן למחוק תמונות . עכשיו אנחנו צריכים ללכת לתיקייה נמחק לאחרונה כדי לרוקן אותו .
שלב 8: לחץ אלבומים בפינה השמאלית העליונה של המסך.
שלב 9: גלול מטה ובחר באפשרות נמחק לאחרונה .
שלב 10: לחץ Inter הימני העליון של המסך.
שלב 11: לחץ על הלחצן מחק הכל בפינה השמאלית התחתונה של המסך.
שלב 12: גע בלחצן למחוק תמונות כדי להסיר לחלוטין תמונות מהמכשיר שלך.
אפשרות 3 - איך למחוק שירים מאייפון
קובצי מדיה שאתה קונה מ-iTunes ומוריד מהמחשב שלך הם מקור נוסף לשימוש בשטח באייפון שלך. אם האזנתם למוזיקה דיגיטלית לפחות שנתיים, כנראה שהלחנתם מספר רב של שירים. אבל כנראה שאתה כבר לא מקשיב לכולם, אז כדאי להסיר אותם ולפנות מקום לדברים אחרים.
השלבים שלהלן יראו לך כיצד למחוק את כל השירים מהאייפון שלך, או את כל השירים של אמן ספציפי. זוהי הדרך המהירה ביותר למחוק שירים בכמות גדולה מהאייפון שלך, כך שסביר להניח שתקבל את מירב השטח בפרק הזמן הקצר ביותר.
שלב 1: פתח אפליקציה הגדרות .
שלב 2: גלול מטה ובחר באפשרות כללי .
שלב 3: בחר אפשרות אחסון ושימוש ב-iCloud .
שלב 4: לחץ על הלחצן ניהול אחסון בְּתוֹך אִחסוּן .
שלב 5: בחר החל מוּסִיקָה .
שלב 6: לחץ על הלחצן לְשַׁחְרֵר בפינה הימנית העליונה של המסך.
שלב 7: לחץ על העיגול האדום בצד שמאל כל השירים כדי למחוק את כל המוזיקה מהאייפון שלך, או הקש על העיגול האדום משמאל לאמן כדי למחוק רק שירים לאותו אמן.
שלב 8: גע בלחצן מחק כדי להסיר שירים מהמכשיר.
אפשרות 4 - כיצד למחוק סרטונים באייפון
בדיוק כפי שאתה יכול להוריד ולהעביר שירים לאייפון שלך, אתה יכול גם להעביר ולהוריד סרטים או פרקים של תוכניות טלוויזיה. סרטונים אלו ממוקמים ומנוהלים באמצעות אפליקציית הטלוויזיה ב-iOS 10.
סרטונים אלה יכולים להיות גדולים למדי, כך שהם יכולים להיות פריט נהדר להסרה אם אתה רוצה לתת לעצמך מקום מהיר נוסף. אבל למעשה, מחיקת סרטון מהאייפון 7 שלך יכולה להיות קצת קשה, מכיוון שהדרך לעשות זאת שונה למדי מהדרך להסיר שירים מהאייפון שלך.
שלב 1: פתח אפליקציה טֵלֶוִיזִיָה .
שלב 2: גע בכרטיסייה הספרייה בפינה השמאלית התחתונה של המסך.
שלב 3: אתר את הסרט או פרק תוכנית הטלוויזיה שהורדת לאייפון 7 ולאחר מכן בחר אותו.
שלב 4: לחץ על הלחצן הורד באמצע המסך.
שלב 5: גע בלחצן להסיר הורדה בתחתית המסך כדי לאשר שברצונך למחוק אותו מהאייפון שלך.
אפשרות 5 - כיצד למחוק שיחות הודעות טקסט באייפון 7
אולי אתה לא חושב על הודעות הטקסט שלך כעל משהו שתופס הרבה מקום, אבל אם אתה הולך אל
הגדרות > כללי > אחסון ושימוש ב-iCloud > נהל אחסון
תראה שאפליקציית ההודעות עשויה להיות רחוקה מרשימת האפליקציות שמשתמשות הכי הרבה מקום באייפון שלך. זה נובע בעיקר מהודעות תמונה וסוגים אחרים של קבצי מולטימדיה ששלחת באמצעות הודעת טקסט או iMessage. אם אינך מוחק את שיחות הודעת הטקסט שלך על בסיס קבוע, ייתכן שיהיו לך חודשים ואף שנים של שיחות הודעות נאגרות. אתה יכול לבצע את השלבים שלהלן כדי למחוק שיחת הודעה מהאייפון שלך.
שלב 1: פתח אפליקציה הודעות .
שלב 2: לחץ על הלחצן לְשַׁחְרֵר בפינה השמאלית העליונה של המסך.
שלב 3: גע בעיגול משמאל לכל שיחת הודעת טקסט שברצונך למחוק.
שלב 4: לחץ על הלחצן מחק בפינה הימנית התחתונה של המסך.
שמתם לב שלפעמים סמל סוללת האייפון שלכם בצבע שונה? לפעמים זה לא אומר כלום, אבל יש צבעים מסוימים שעשויים להיות שימושיים לדעת. אחת מהפעמים האלה כאשר סמל הסוללה של האייפון הוא צהוב . זו יכולה להיות דרך שימושית מאוד להאריך את חיי הסוללה כך שהיא תימשך זמן רב יותר במהלך היום.